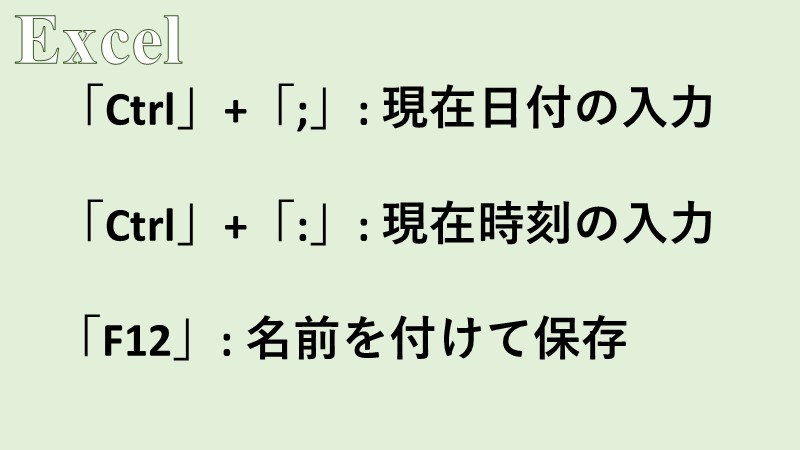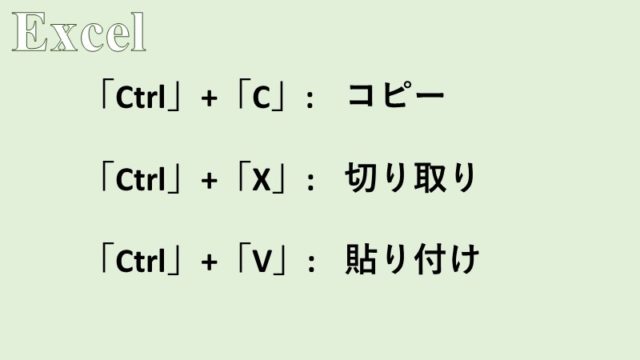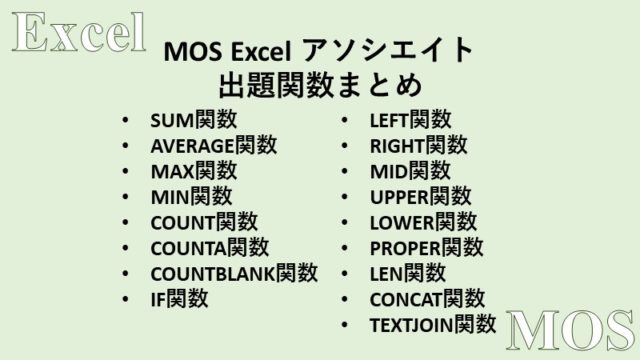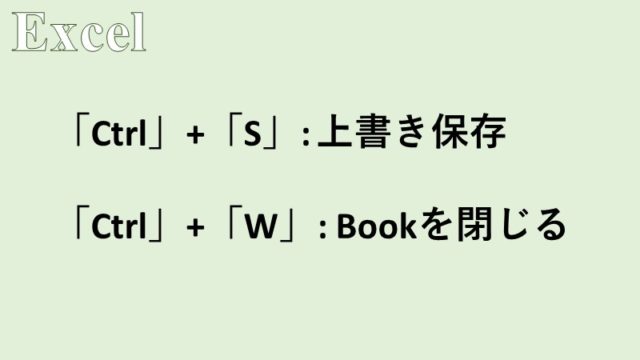- 現在の日付を入力するショートカットの使い方
- 現在の時刻を入力するショートカットの使い方
- 「名前を付けて保存」のショートカットの使い方
Excelで、現在の日付や時刻を入力するショートカットや「名前を付けて保存」を行うショートカットの方法を紹介します。
会社の業務などで、いつ記録したのか明記する場合や、ひな形やテンプレートを元に「名前を付けて保存」を行う作業を効率化することができます。
いつ記録を残したのか明記する必要がある場合に、現在の日付や時刻をショートカットを使わずに入力するのは意外と面倒なので、是非覚えましょう。
「名前を付けて保存」ではなく、「上書き保存」については下記の記事をご覧ください。
上書き保存のショートカットについてはこちら
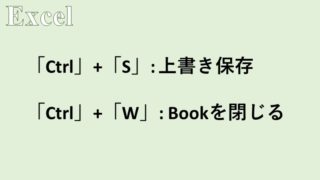
「Ctrl」+「;」: 現在日付の入力
セルを選択した状態で、「Ctrl」と「;」(セミコロン)を押すだけで、現在の日付を入力することができます。
今まで「xxxx/xx/xx」という日付を入力するために、スラッシュを入力しなければいけないから「半角」に切り替えて…という作業を行っていた方は、かなり作業が楽になることでしょう。
ちなみに、自動で日付を入力しておく場合は「TODAY関数」を使用します。
セルに「=TODAY()」と入力し、確定すると現在の日付が表示されるはずです。
TODAY関数で表示した日付は、Excelを起動する度に更新されます。
つまり、今日ファイルを開けば今日の日付に、明日ファイルを開けば明日の日付が表示されます。
「Ctrl」+「;」: 現在日付の入力のショートカットと上手に使い分けましょう。
「Ctrl」+「:」: 現在時刻の入力
現在日付の入力のショートカットと似ていますが、「Ctrl」と「:」(コロン)を押すと、現在の時刻を入力できます。
こちらも現在の時刻を瞬時に入力できるため非常に便利です。
自動で日付 + 時刻(日時)を入力しておく場合、今度は「NOW関数」を使用します。
セルに「=NOW()」と入力し、確定すると現在の日時が表示されます。
NOW関数で表示した日時も、Excelを起動する度に更新されます。
「F12」: 名前を付けて保存
上書きしてはいけないExcelファイルに対して「名前を付けて保存」を行いたい場合は、[ファイル]タブから行うのではなく、「F12」キーを押してスマートに行いましょう。
日常的によく使う機能を、少しずつ効率化していくことで全体の作業効率が上がっていきます。
「名前を付けて保存」ボタンを「クイックアクセスツールバー」に登録するのも良いかもしれません。
クイックアクセスツールバーの編集についてはこちら

パソコンのショートカットに関するおすすめの本はこちら!