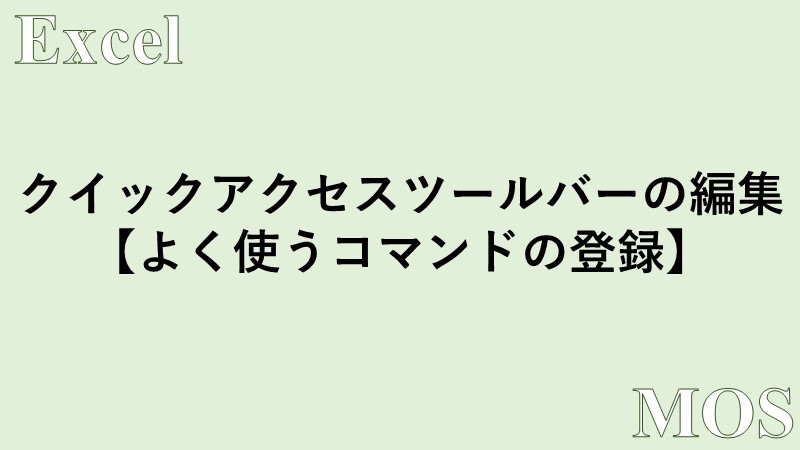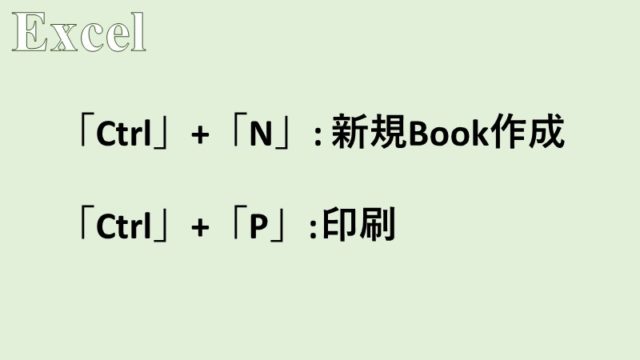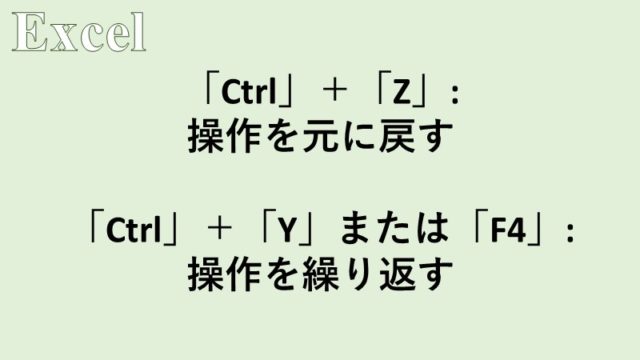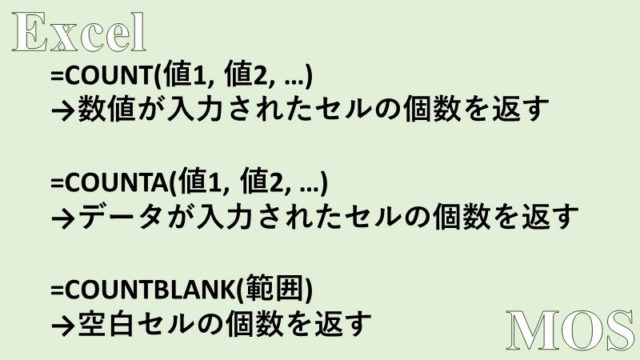Excelの「クイックアクセスツールバー」を編集する方法
Excelにおいて、Excel画面の一番上のタイトルバーの左端に存在する「クイックアクセスツールバー」を編集する方法を紹介します。
ショートカットキーが存在しない(覚えにくい)コマンド等を、「クイックアクセスツールバー」に追加して作業を効率化することができます。
クイックアクセスツールバーの編集
Excelには、[ホーム]タブや[挿入]タブなど様々なタブが存在します。
「クイックアクセスツールバー」は、どんなタブが選択されている状態でも、使用することができます。
特に編集をしたことが無ければ、「クイックアクセスツールバー」には[上書き保存]、[元に戻す]、[やり直し]の3種類のボタンが、あらかじめ登録されています。

「クイックアクセスツールバー」は、右端にある[クイックアクセスツールバーのユーザー設定]ボタンをクリックしたり、そこから[その他のコマンド]を選択することにより、自由にカスタマイズすることができます。
今回は、[クイックアクセスツールバーのユーザー設定]ボタン直下から[新規作成]ボタンを、また[その他のコマンド]から[グラフの作成]ボタンを「クイックアクセスツールバー」に追加してみたいと思います。
[クイックアクセスツールバーのユーザー設定]直下から[新規作成]の追加
「クイックアクセスツールバー」の右端にある[クイックアクセスツールバーのユーザー設定]ボタンをクリックし、続けて[新規作成]をクリックします。
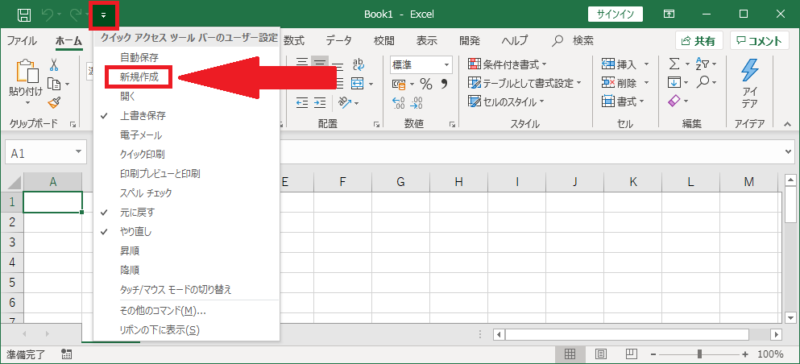
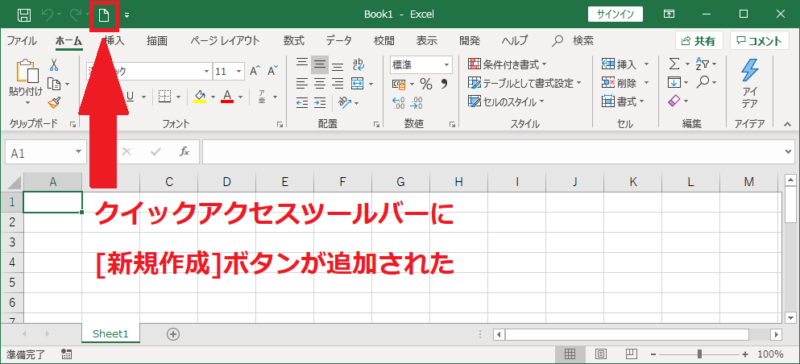
「クイックアクセスツールバー」に[新規作成]ボタンが追加されました。
この[新規作成]ボタンをクリックすることで、実際に、新しいBookを作成することが可能です。
[その他のコマンド]から[グラフの作成]の追加
同様に、[クイックアクセスツールバーのユーザー設定]ボタンをクリックし、続けて[その他のコマンド]をクリックします。
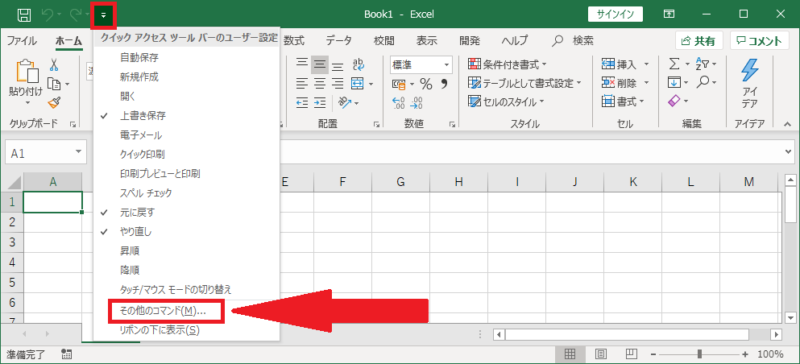
[Excelのオプション]ダイアログボックスが表示されるので、[グラフの作成]を選択し、[追加]クリックします。
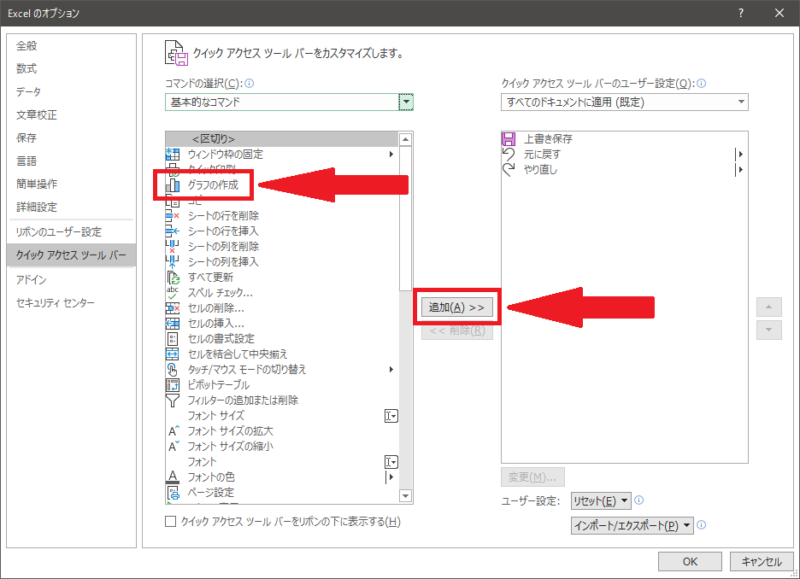
画面右側のボックスに、[グラフの作成]が追加されたことを確認してから[OK]をクリックします。
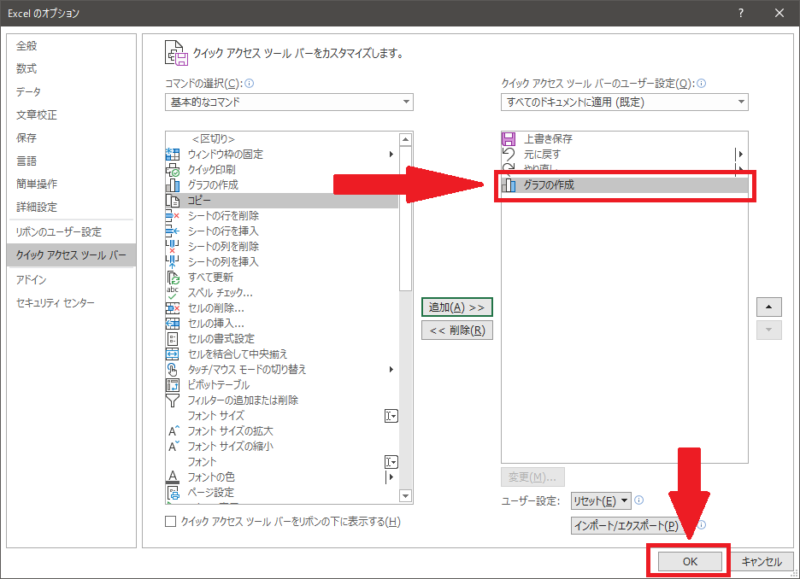
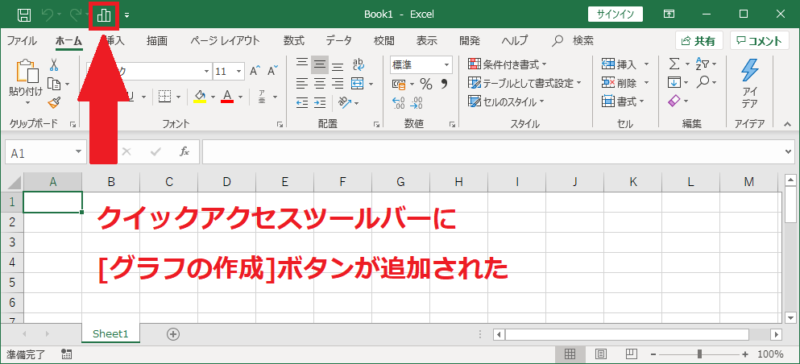
「クイックアクセスツールバー」に[グラフの作成]ボタンが追加されました。
さらにMOSについて、勉強したい方は参考書を利用しましょう。