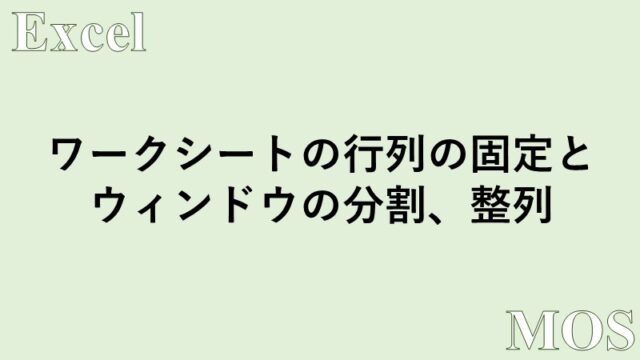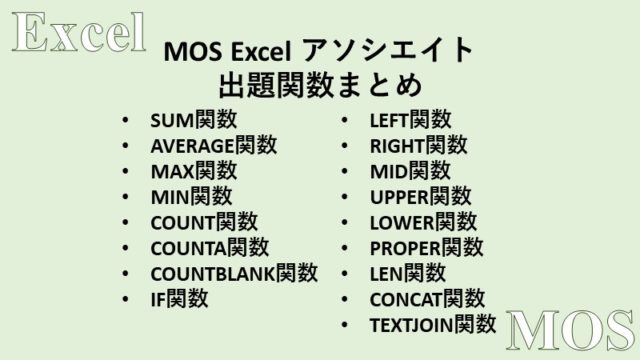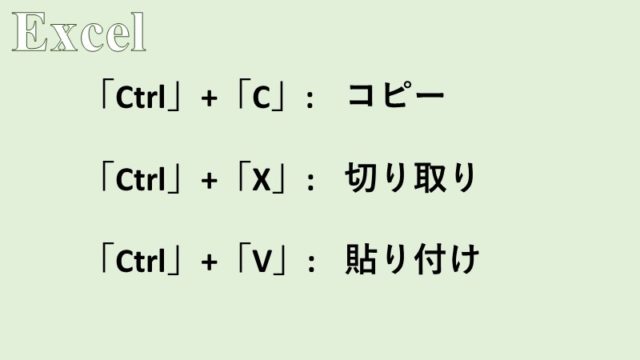- アクセシビリティの問題を見つけて解決する方法
Excelにおいて、アクセシビリティの問題を見つけて解決する方法について紹介します。
アクセシビリティとはアクセスしやすさ、すなわち情報の利用しやすさのことを意味します。
Excelでは、障害者の方などが利用する際に不便や問題が生じないかという視点で使われています。
いきなりExcelの画面下部に「アクセシビリティ:検討が必要です」と表示され、どうしたら良いのかわからなかったという方は、最後まで目を通してみてください。
「アクセシビリティ:検討が必要です」から「アクセシビリティ:問題ありません」に修正する方法を説明します。
アクセシビリティの問題を修正する
以下のように、はやぶさのイラストが張り付けられたExcelファイルがあったとします。
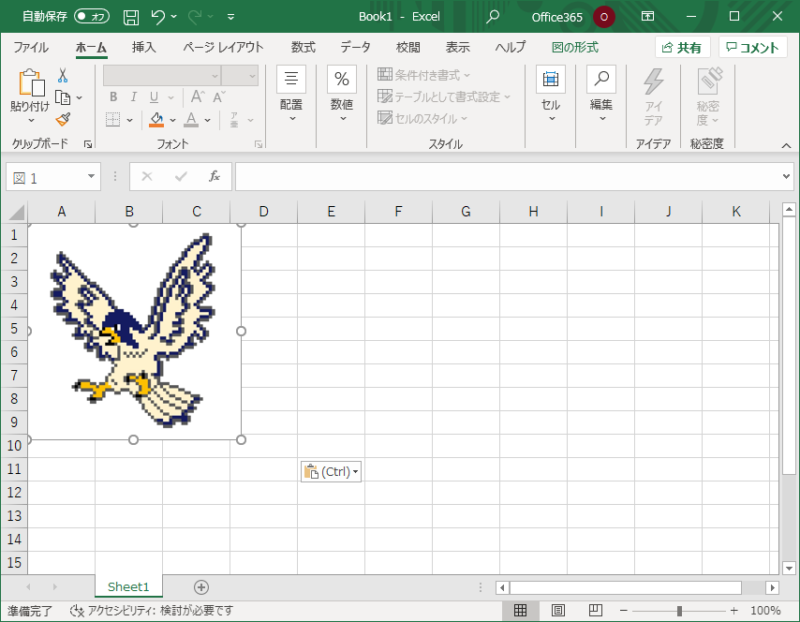
Excelのアクセシビリティの問題を修正するには、[ファイル]タブ、[情報]の[問題のチェック]をクリックして、[アクセシビリティチェック]をクリックします。
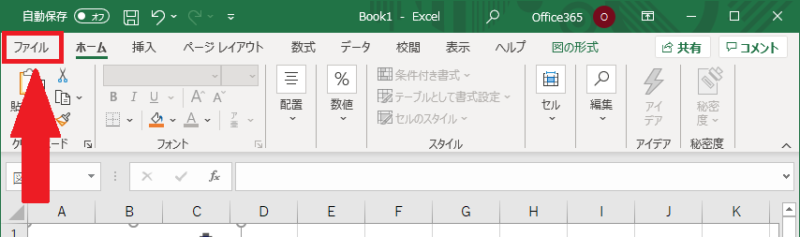
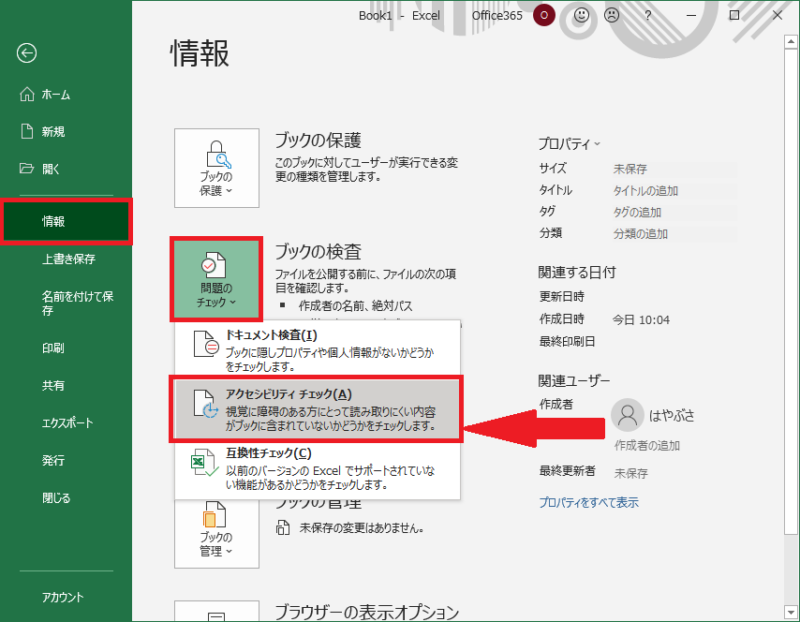
そうすると、[アクセシビリティ]のウィンドウがExcel右側に表示されます。
クリックして、該当する図を選択すると[修正が必要な理由]と[修正方法]が表示されます。
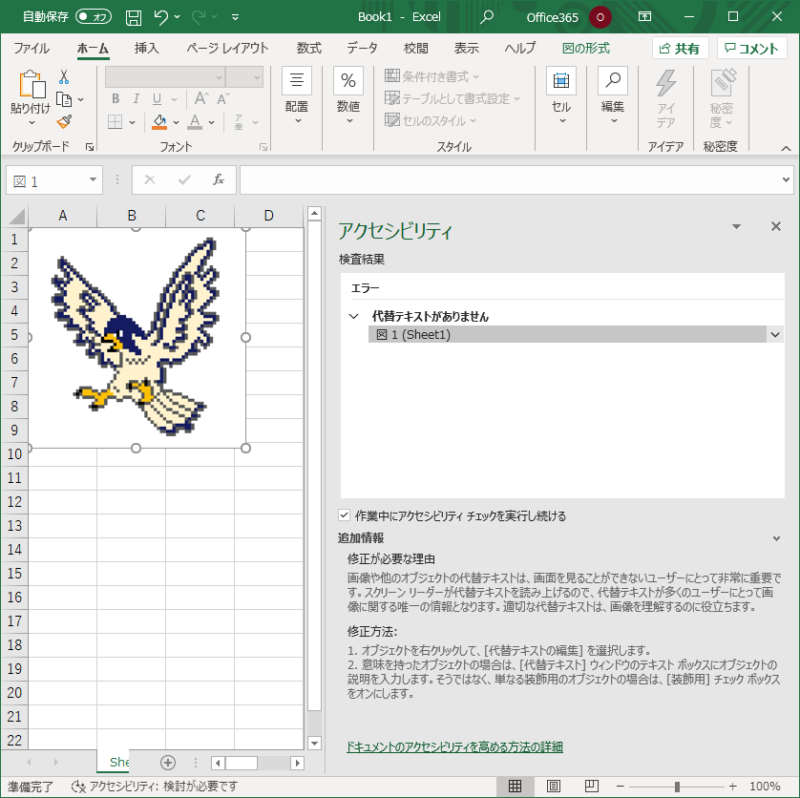
この「Sheet1」に存在する「図1」というこのはやぶさのイラストの画像には代替テキストがないというエラーが生じているようです。
[修正が必要な理由]にも目を通すと、「画像や他のオブジェクトの代替テキストは、画面を見ることのできないユーザーにとって非常に重要です。スクリーンリーダーが代替テキストを読み上げるので、代替テキストが多くのユーザーにとって画像に関する唯一の情報となります。適切な代替テキストは、画像を理解するのに役立ちます。」とあります。
つまり目の見えない方などにとっては、Excelに張り付けられた画像を認識する方法が代替テキストしかないので、適切な代替テキストを設定すべきだということがわかります。
そこで、はやぶさのイラストの画像を右クリックして、[代替テキストの編集]をクリックします。
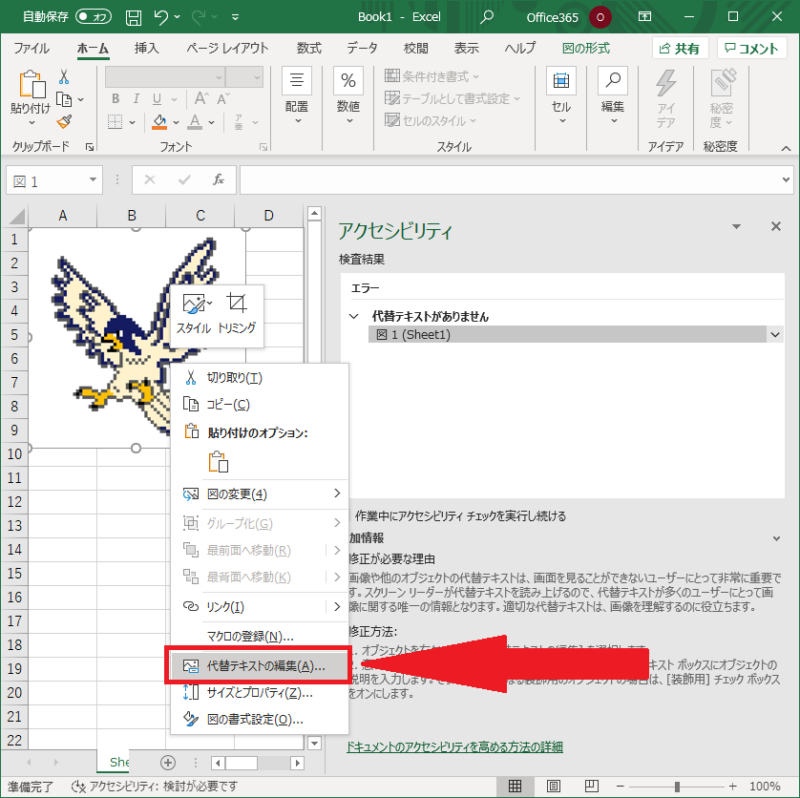
[代替テキスト]のウィンドウが表示されるので、適切な代替テキストを入力します。ここでは、「はやぶさのイラスト」と入力します。
そうすると、[アクセシビリティ]のウィンドウの[検査結果]の表記が変更されます。
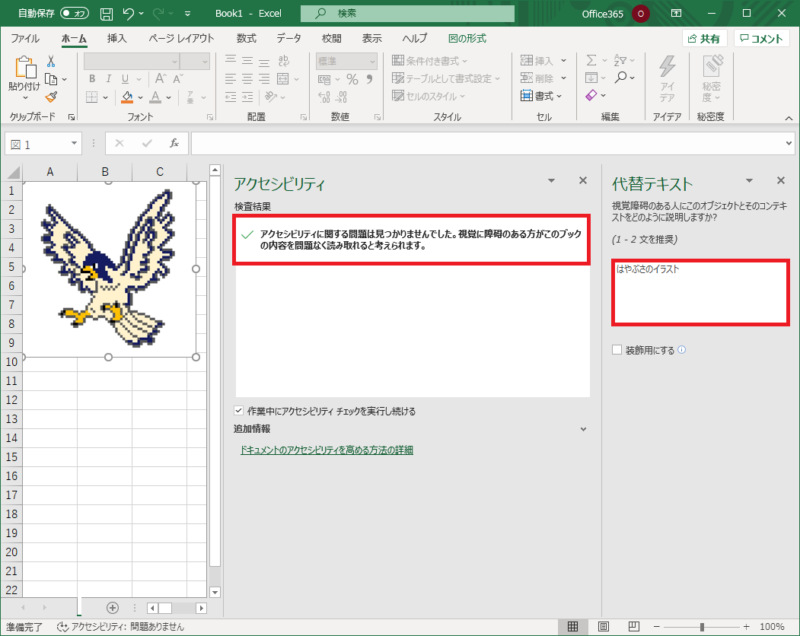
[アクセシビリティ]のウィンドウ、[代替テキスト]のウィンドウをそれぞれ閉じるには、ウィンドウ右上の「×」をクリックすればOKです。
また張り付けた画像が、代替テキストを用意しなくても内容の理解に影響を与えない装飾用の場合には、[代替テキスト]のウィンドウ下部の[装飾用にする]のチェックボックスにチェックを入れることで、アクセシビリティの問題を解決できます。
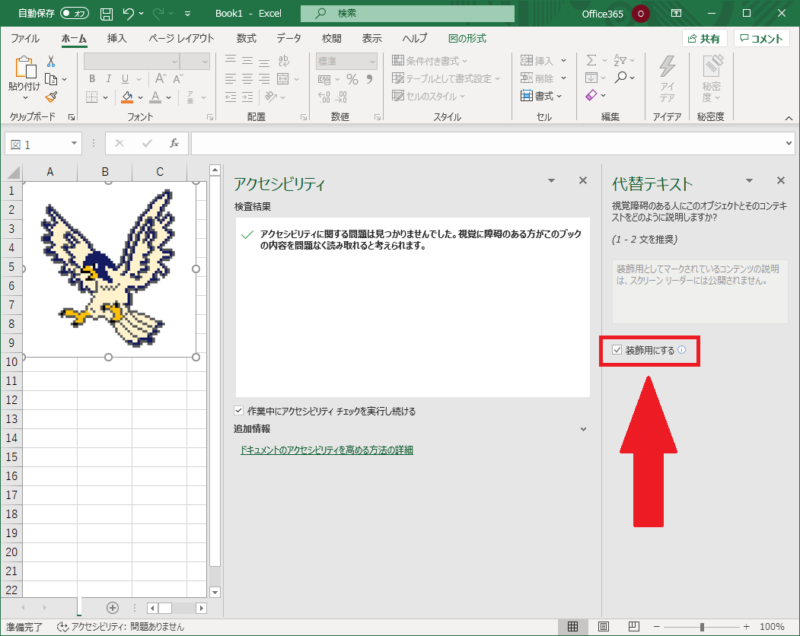
上記画像、Excel画面下部に「アクセシビリティ:問題ありません」と表示されていることからも、問題が解決したことがわかります。
同様にWordのアクセシビリティについての記事はこちら

さらにMOSについて、勉強したい方は参考書を利用しましょう。