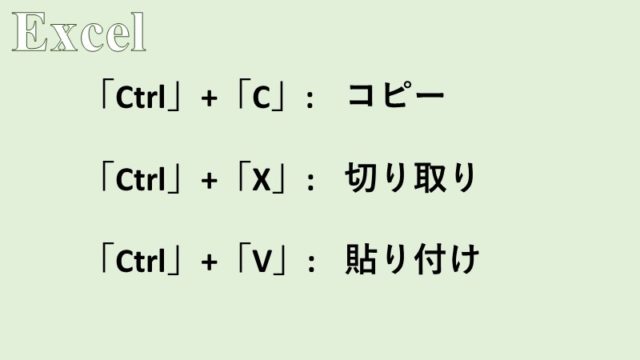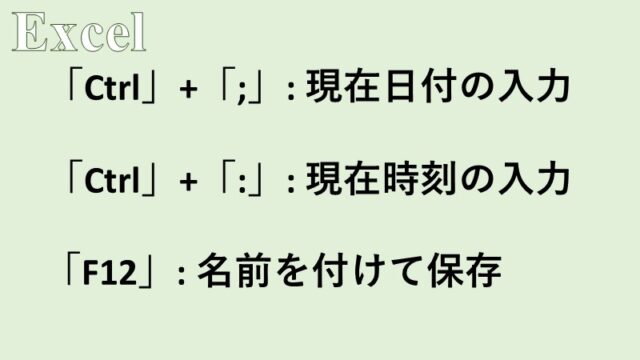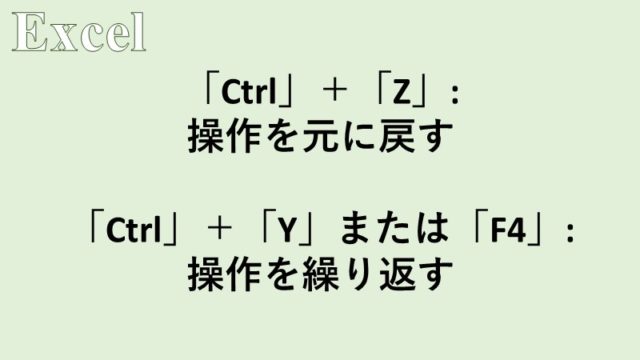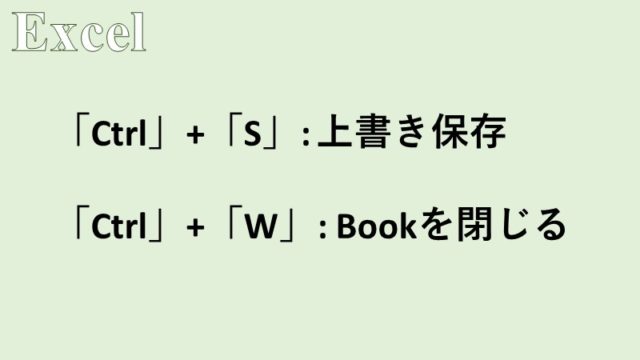- Excelブック内を移動する方法
- データの検索
- セルやセル範囲への名前の定義
- ジャンプ機能
- ハイパーリンクの挿入
Excelにおいて、データの検索や名前を定義したセルへのジャンプ、ハイパーリンクといったブック内を効率よく移動する方法を紹介します。
Wordにおける文書内の移動方法はこちら

膨大なデータが入力されたExcelのブックから、これらの機能を使わずに目的のデータを探し出すの極めて困難です。
検索機能などを、上手に使ってデータをすばやく探せるようにしましょう。
また名前を定義したセル範囲は、Excel関数の引数として使用できるので覚えておきましょう。
ブック内のデータの検索
Excelでは、それぞれのシートもしくはブック全体から、自分が指定したデータを含むセルを検索できます。
ここでは、「茶」という文字列を含むセルを検索してみます。
Excelで検索を行うには、[ホーム]タブの[編集]グループにある[検索と選択]をクリックし、[検索]を選択します。
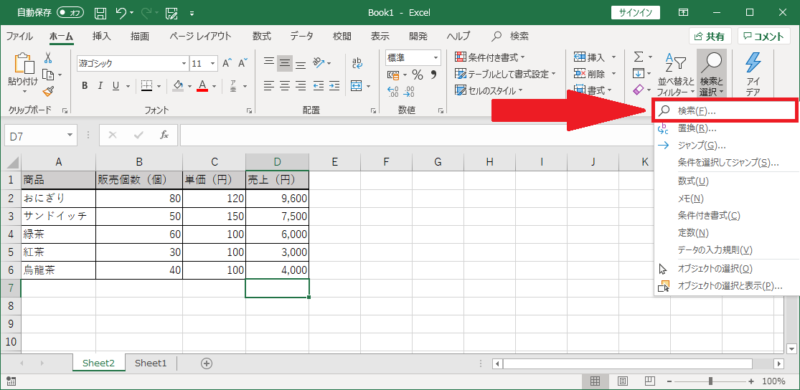
[検索と置換]ダイアログボックスが表示されるので、[検索する文字列]と書かれた検索窓に「茶」と入力し、[すべて検索]をクリックします。
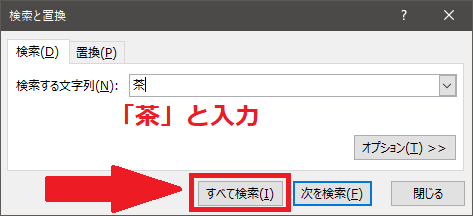
そうすると、「茶」という文字列を含むセルが一覧になって表示されます。
「3セルが見つかりました」と書いてあるので、「茶」という文字列を含むセルが3個であることが確認できます。
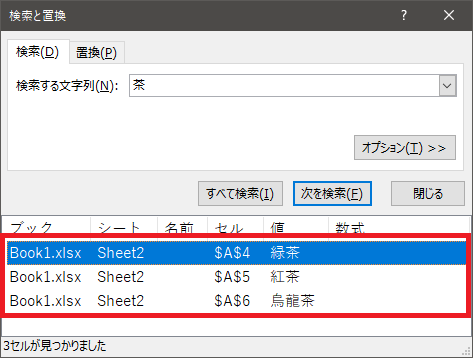
一覧になって表示されたそれぞれの項目を、クリックすることで対応したセルを選択できます。
[すべて検索]ではなく、[次を検索]をクリックした場合は、「茶」という文字列を含むセルが、ボタンを押すたびに1つずつ順番に選択されます。
また[オプション]をクリックすると、検索する場所がシートなのか、ブック全体なのかや、検索の方向、大文字/小文字および全角/半角の区別など検索の条件を詳しく設定することができます。
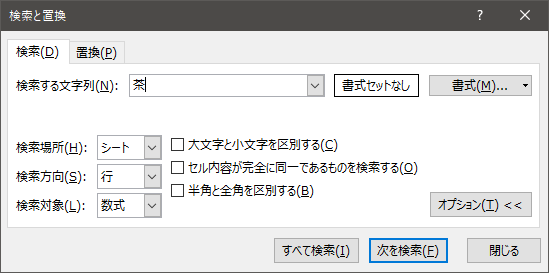
セルや、セル範囲に名前を定義する
Excelのセルは、列を表すアルファベットと行を表す数字によって、普通は「A1」や「C6」などと、セル番地が定義されています。
アルファベットと数字からなるセル番地では、そのセルに何が入力されているのかが直感的には分かりません。
そこでExcelでは、セルやセル範囲に名前を定義することができ、意味を持たせることができます。
セル範囲に名前を定義するには、名前を付けたいセル範囲を選択してから、[名前ボックス]に名前を入力します。
ここでは、売上に該当する「D2:D6」のセル範囲に「売上」という名前を定義してみます。

[名前ボックス]の▼をクリックすると、定義した名前が一覧になって表示されます。
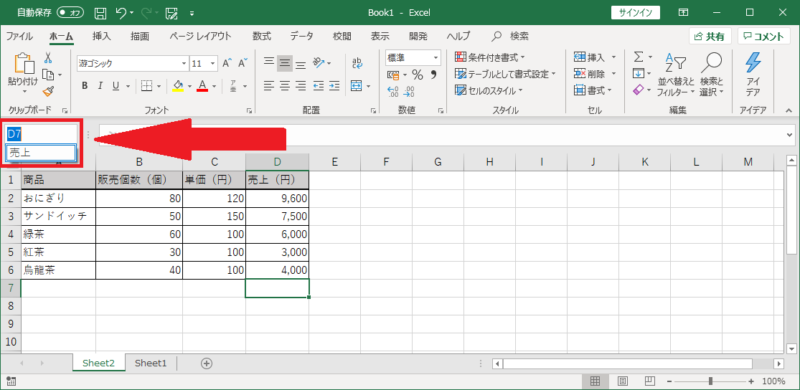
「売上」をクリックすると、「売上」と名前を定義した「D2:D6」のセル範囲が選択されます。
ここでは、「売上」をSUM関数の引数に指定して、売上の合計を求めます。
SUM関数の記事はこちら

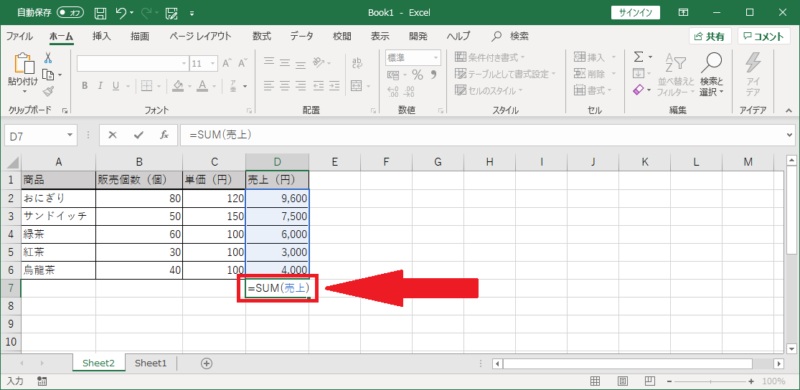
「D7」に「=SUM(売上)」と入力して、確定します。
すなわち、これは「=SUM(D2:D6)」と同じ意味を持ちます。
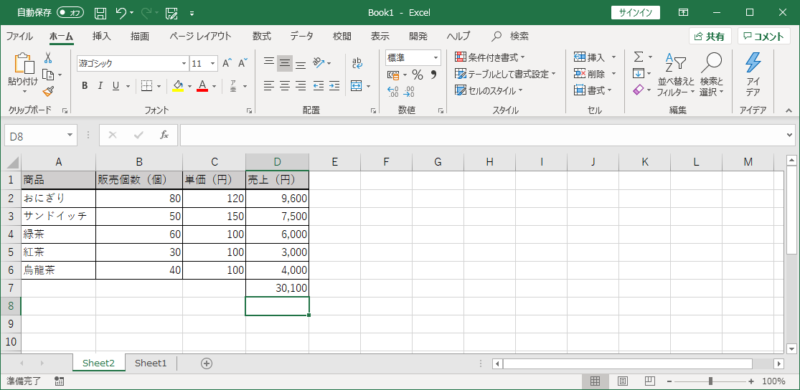
確かに、売上の合計が算出されました。
セル参照についての記事はこちら
https://hayabusa-mosblog.com/22/
ジャンプ機能
Excelのジャンプ機能を使うと、名前を定義したセル範囲やコメントなどに、素早く移動することができます。
また「条件を選択してジャンプ」を使用すると、数式や条件付き書式、空白セルなど条件に適合したセルを一括で選択できます。
「売上」と定義したセル範囲にジャンプするには、[ホーム]タブの[編集]グループにある[検索と選択]をクリックして、[ジャンプ]を選択します。
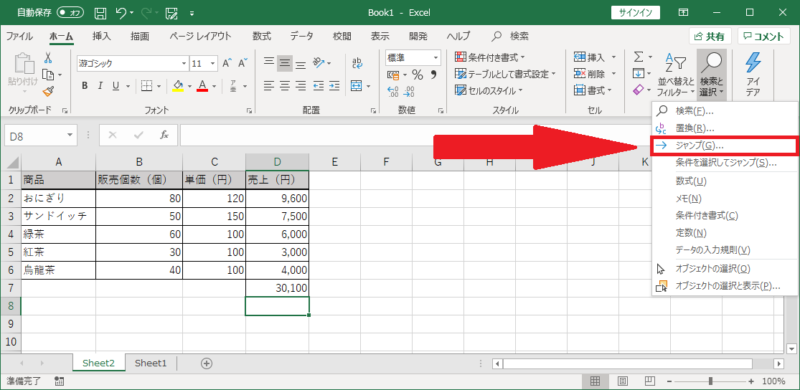
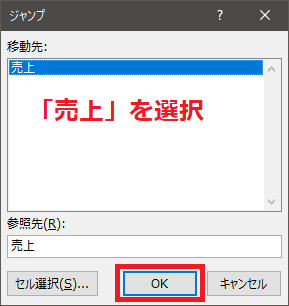
[ジャンプ]ダイアログボックスが表示されるので、名前を定義した「売上」を選択して、[OK]をクリックすると、セル範囲「売上」に移動し、その範囲が選択されます。
続いて、「条件を選択してジャンプ」機能を使って、数式のセルを太字にしてみます。
同じく、[ホーム]タブの[編集]グループにある[検索と選択]をクリックして、[数式]を選択します。
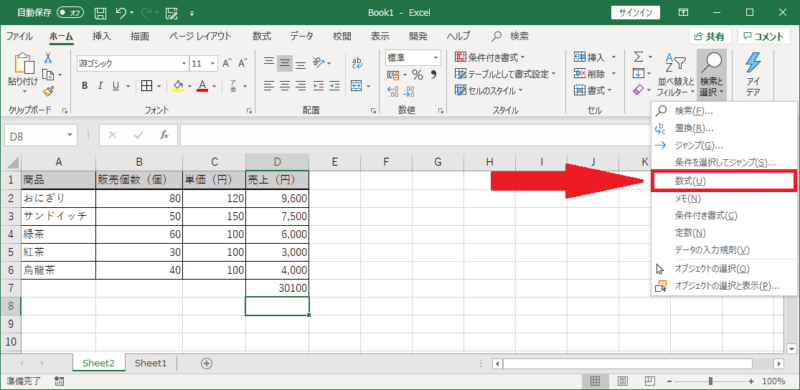
数式が入力されているセルが、すべて選択されるので左上の「B」を押して、太字にします。
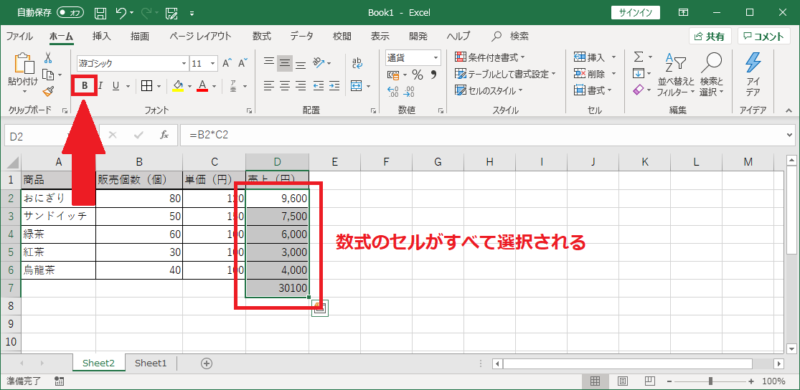
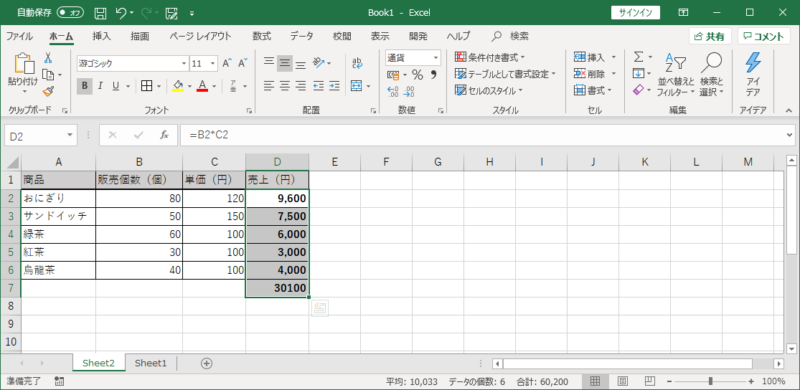
数式のセルをすべて太字に設定することができました。
ハイパーリンクの挿入と削除
ハイパーリンクとは設置した箇所をクリックすることで、Webページや他のシートの特定のセル、または名前を定義したセル範囲などに、アクセスすることができる機能です。
つまり、挿入したハイパーリンクをクリックすることで、名前を付けたセル範囲すばやく移動することも可能になります。
ここでは説明のために別のシートから、名前を定義した「売上」にリンクするハイパーリンクを挿入します。
ハイパーリンクを挿入するには、[挿入]タブの[リンク]グループにある[リンク]をクリックします。
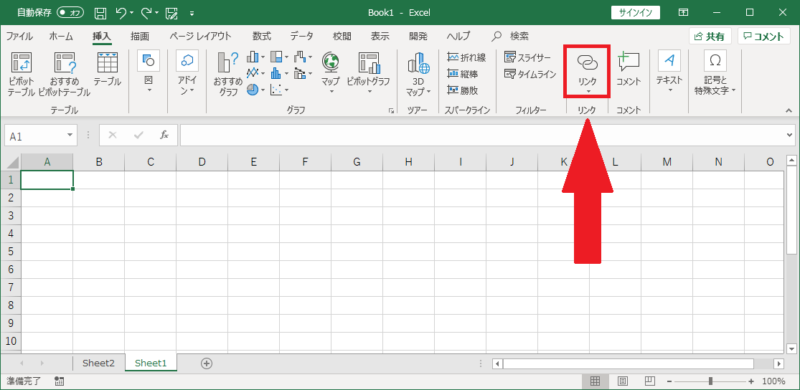
そうすると、[ハイパーリンクの挿入]ダイアログボックスが表示されます。
同じブック内の、名前を定義したセル範囲にアクセスするハイパーリンクを挿入したいので、左の「リンク先」から「このドキュメント内」を選択します。
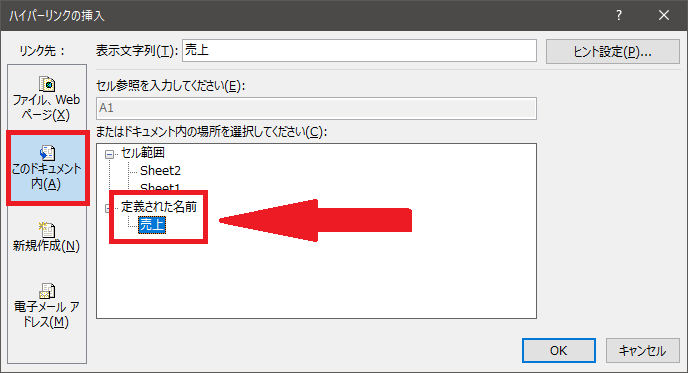
「定義された名前」から「売上」を選択して、[OK]をクリックします。
名前を定義したセル範囲「売上」にリンクする、ハイパーリンクが挿入できました。
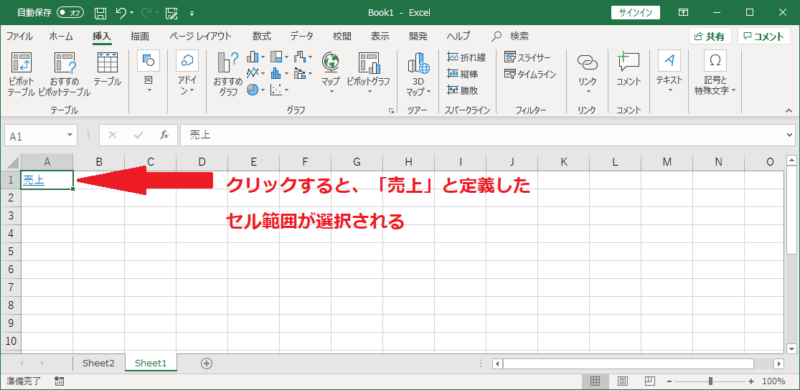
挿入したハイパーリンクを削除したい場合は、ハイパーリンクが挿入されたセルを右クリックして、[ハイパーリンクの削除]をクリックします。
さらにMOSについて、勉強したい方は参考書を利用しましょう。