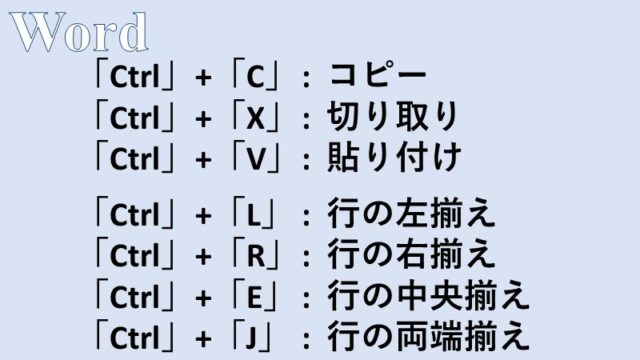- Word文書内を移動する方法
- 文字列の検索
- ブックマークの設置
- ハイパーリンクの挿入
- オブジェクトへのジャンプ
Wordにおいて、文字列の検索やハイパーリンクやブックマークの設定、ジャンプといった文書内の特定の位置に移動する方法を紹介します。
文章を作成する機能がメインのアプリケーションであるWordでは、文章が長くなるにつれて目的の文字列を探し出すのが難しくなります。
文字列を探すのに時間をかけては、もったいないので文書内の検索方法や移動方法を確実に理解しましょう。
文字列の検索
ナビゲーションウィンドウ
特定の文字列を文書内から探し出すには、ナビゲーションウィンドウからの検索を利用します。
ナビゲーションウィンドウは、[ホーム]タブの[編集]グループにある「検索」をクリックすることで表示させることができます。
(または、「Ctrl」+「F」を押すことでも、ナビゲーションウィンドウからの検索を行うことが可能です。)
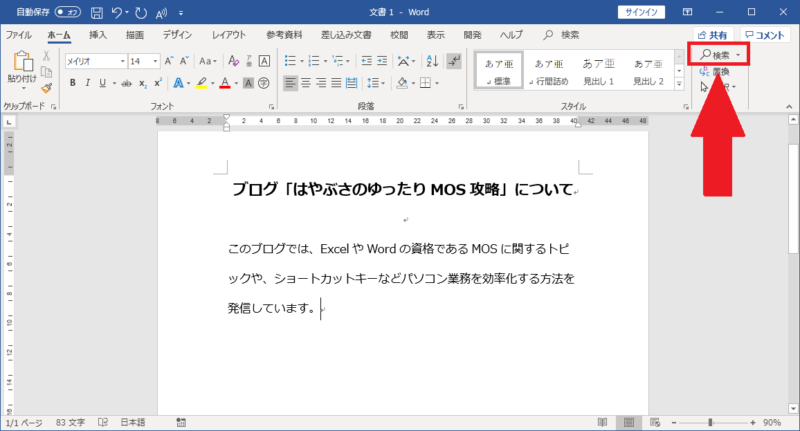
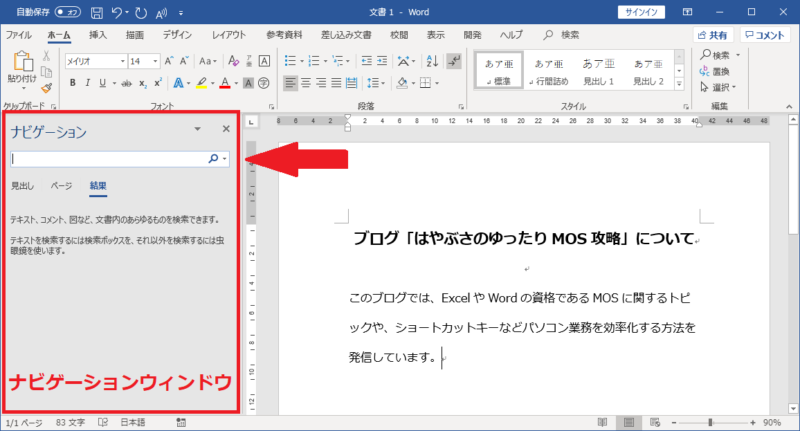
特定の文字列の検索
ナビゲーションウィンドウ内の検索窓に、検索したい文字列を入力します。
ここでは、「MOS」という文字列を検索します。
「MOS」と入力し終えると、即座に文書内から「MOS」という文字列が検索され、文書内に「MOS」という文字列がいくつ存在するのかが表示されます。
また、検索した文字列が含まれる部分が一覧になって表示され、文書内で該当の文字列はマーカーで色が付けられたように強調されます。
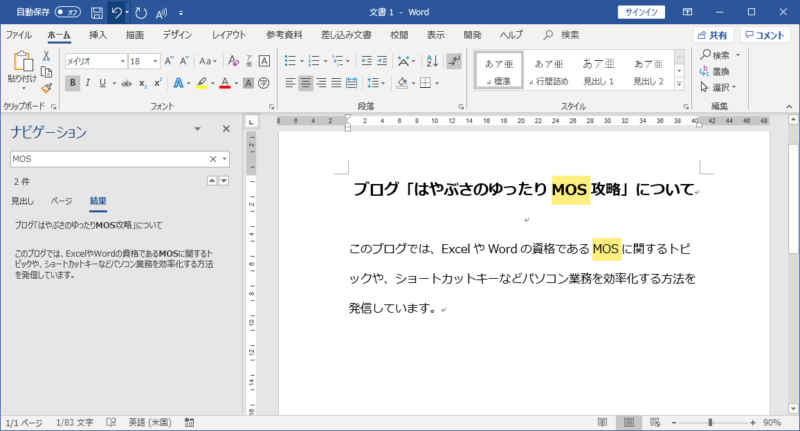
「Enter」キーを押すことで、検索した文字列を順番に追っていくことができます。
高度な検索
さらに、英字の大文字や小文字、全角や半角を区別して検索を行いたい場合は、ナビゲーションウィンドウ内の検索窓、右端にある▼から「高度な検索」を選択します。
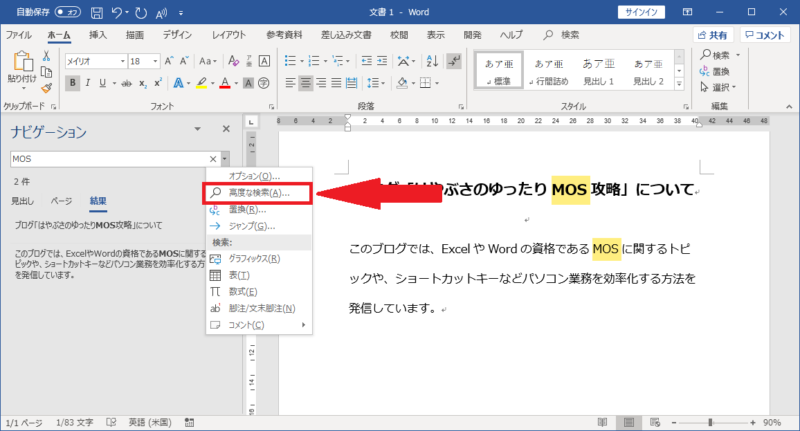
[検索と置換]ダイアログボックスが表示されます。左下の「オプション」をクリックします。
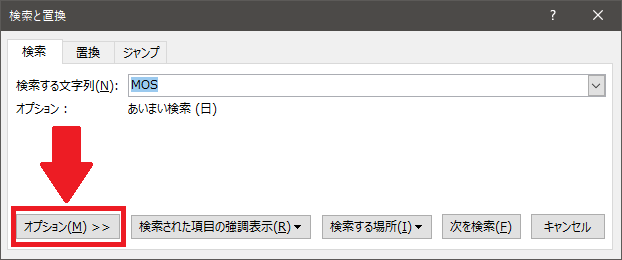
検索オプションが拡張されて表示されるので、デフォルトでチェックされている「あいまい検索」のチェックをはずすと、大文字や小文字、全角や半角を区別といった高度な検索オプションを設定することが可能になります。
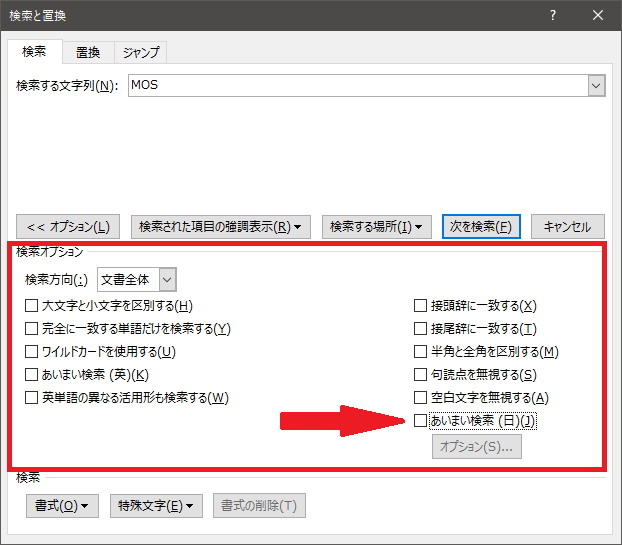
目的の文字列の検索が終了し、ナビゲーションウィンドウが不要になったら、ナビゲーションウィンドウ内右上の「×」をクリックすることで、ナビゲーションウィンドウを閉じることができます。
ブックマークへのハイパーリンク
ブックマークとは?
「ブックマーク」は日本語に訳すと「しおり」ですが、Wordにおけるブックマークも文書内の好きな位置に設置できる、しおりだと考えると良いでしょう。
後述するハイパーリンクと併用することで、ブックマークを設置した位置に瞬時に移動することができます。
ハイパーリンクとは?
ハイパーリンクとは設置した箇所をクリックすることで、Webページなどにアクセスすることができる機能です。
このハイパーリンクは、同文書内で、見出しスタイルやブックマークをアクセス先に指定することができます。
すなわち、設置したハイパーリンクをクリックすることで、設置したブックマークに移動できるということを意味します。
ブックマークの設置
ブックマークの設置は、ブックマークを設置したい場所を選択した後に、[挿入]タブの[リンク]グループにある「ブックマーク」から行います。
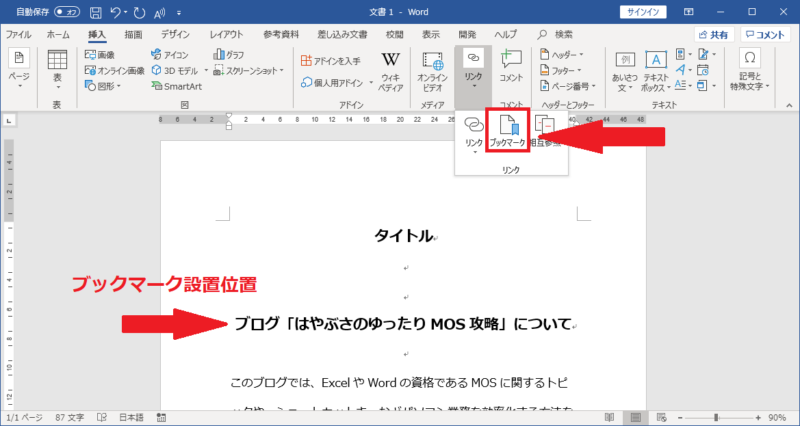
ブックマーク名を入力して、「追加」をクリックします。
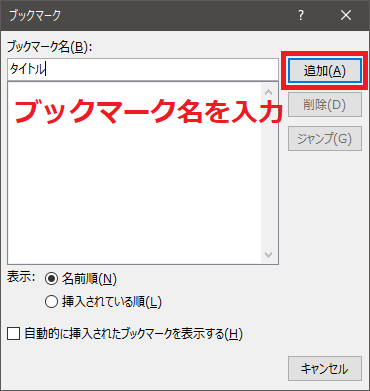
Wordの画面では、何も変わっていないように見えますが、これでブックマークの設置が完了しました。
ハイパーリンクの設置
次に、ハイパーリンクの設置を行います。
ハイパーリンクを設置したい文字列を選択してから、[挿入]タブの[リンク]グループにある「リンク」をクリックします。
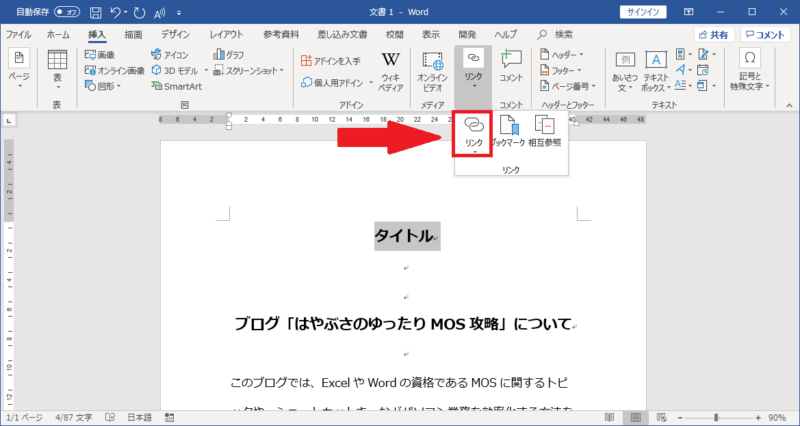
[ハイパーリンクの挿入]ダイアログボックスが表示されます。文書内にアクセスするハイパーリンクを設置したいので、左の「リンク先」から「このドキュメント内」を選択します。
そして先ほど、設置したブックマークをリンク先として指定します。
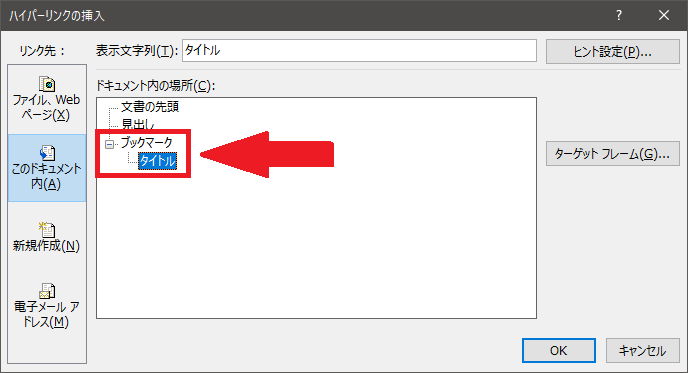
右下の「OK」をクリックすると、ハイパーリンクが挿入されます。
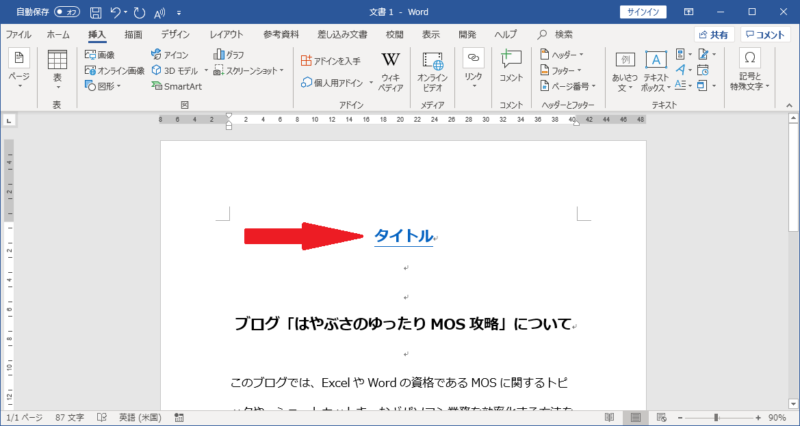
挿入されたハイパーリンクを「Ctrl」を押しながら、クリックすると指定したリンク先(今回の場合は、ブックマーク)に移動することができます。
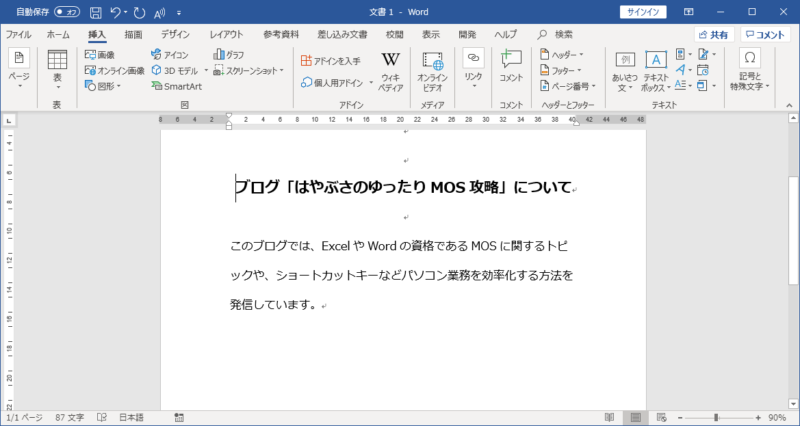
この記事では、説明のためにハイパーリンクとブックマークが非常に近い位置に設置されているためあまりメリットを感じませんが、文書が長く複雑になると真価を発揮します。
ハイパーリンクの解除
挿入したハイパーリンクを解除する際は、ハイパーリンクを設置した箇所を選択してから、[挿入]タブの[リンク]グループにある「リンク」をクリックします。
[ハイパーリンクの編集]ダイアログボックスが表示されるので、「リンクの解除」をクリックします。
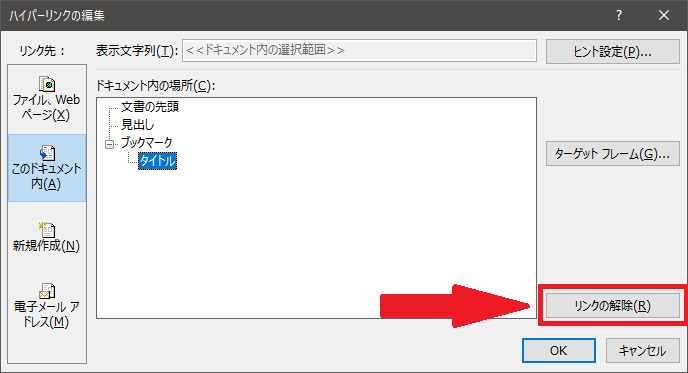
文書内の特定の場所やオブジェクトにジャンプする
ジャンプとは?
Wordのジャンプ機能を使用することで、文書内の特定の場所に瞬時に移動することができます。
ジャンプ先としては、先ほど説明したブックマークの他、コメントや図など様々なものを指定することができます。
ジャンプは、[ホーム]タブの[編集]グループにある「検索」の左にある▼から「ジャンプ」を選択して、[検索と置換]ダイアログボックスの[ジャンプ]タブから利用します。
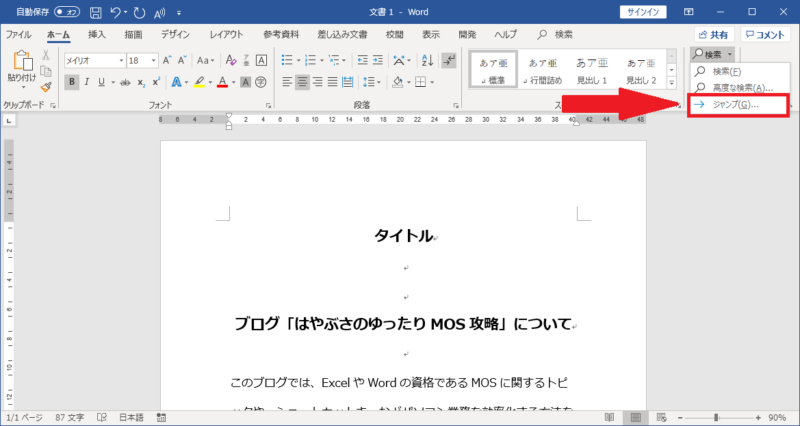
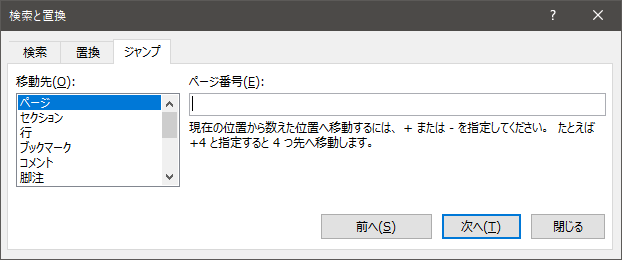
ブックマークへのジャンプ
今回は、先ほど設置したブックマークにジャンプしてみます。
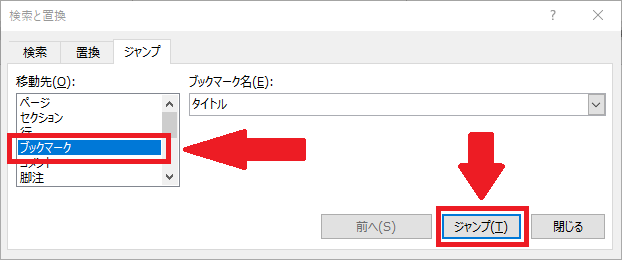
移動先から、「ブックマーク」を選び、ブックマーク名からジャンプしたいブックマークを選択後、「ジャンプ」をクリックします。
設置したブックマークに移動するので、「閉じる」をクリックして[検索と置換]ダイアログボックスを閉じます。
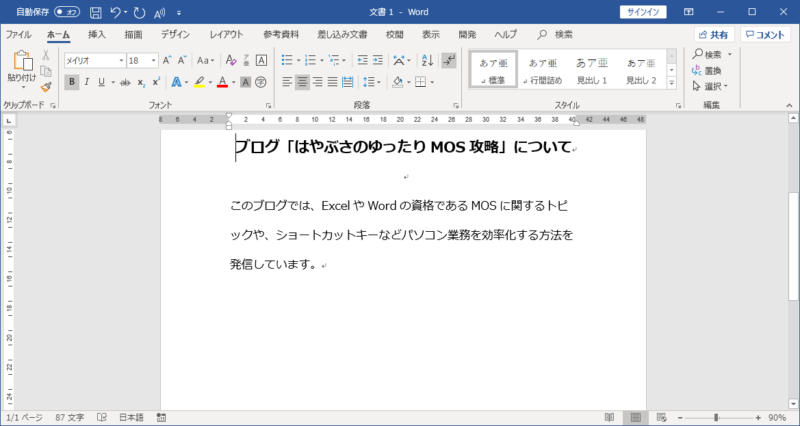
ジャンプ機能では、文書内に貼りつけたExcelやPowerPointのオブジェクトをジャンプ先に指定することも可能です。
その場合、[検索と置換]ダイアログボックスの[ジャンプ]タブで、「移動先」からオブジェクトを選択して、目的のオブジェクトを指定します。
さらにMOSについて、勉強したい方は参考書を利用しましょう。