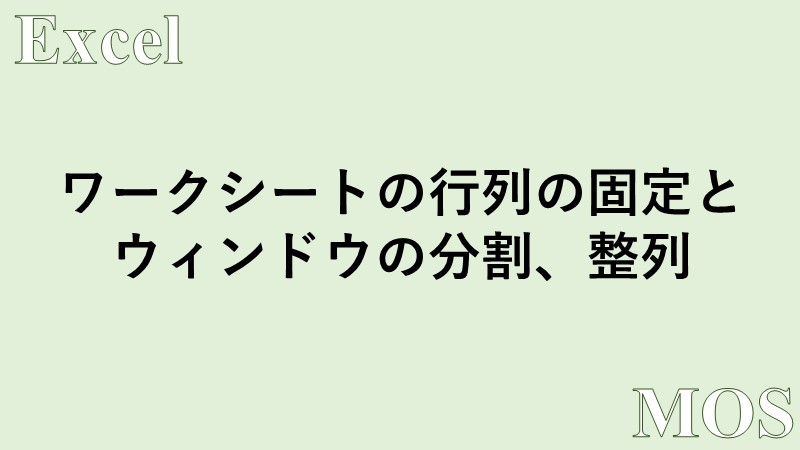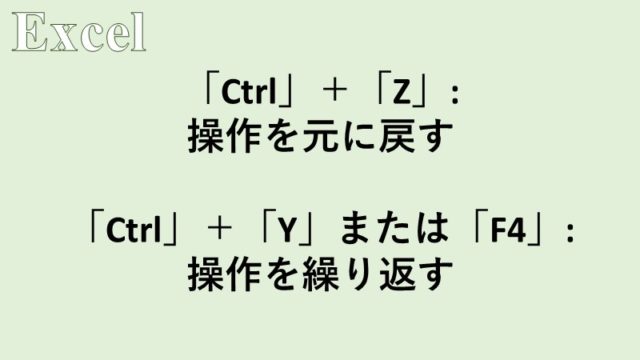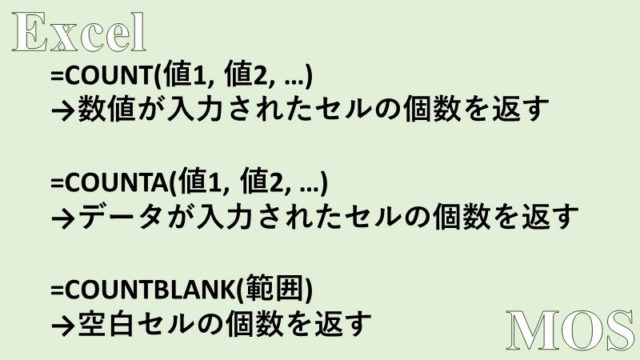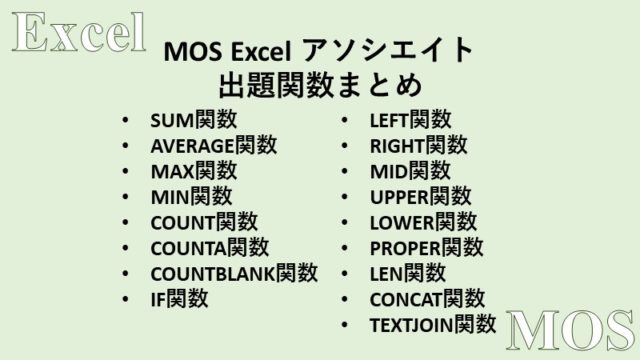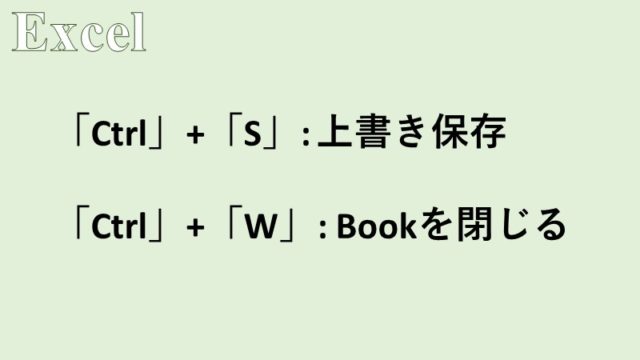- ワークシートの行や列を固定する方法
- Excelのウィンドウを分割したり、整列したりする方法
Excelにおいて、ワークシートの行や列を固定する方法、およびウィンドウを分割したり、整列したりする方法を紹介します。
膨大なデータが入力されたExcelファイルを扱う時に便利です。
ワークシートの行や列を固定する方法
Excelでは、スクロールすると移動して見えなくなってしまう行や列を常に表示させることができます。
この機能のことをExcelでは「ウィンドウ枠の固定」と呼んでいます。
ウィンドウ枠の固定は、
- 行を選択して固定すると、その行より上の行が
- 列を選択して固定すると、その列より左の列が
- セルを選択して固定すると、そのセルより上の行と左の列が
常に表示されるようになっています。
ここでは以下に示す簡単な表の、1行目から3行目を固定してみようと思います。
まず、1行目から3行目を固定したいので、行番号4をクリックして、4行目を選択します。

続いて、ウィンドウ枠を固定するために、[表示]タブ、[ウィンドウ]グループ、[ウィンドウ枠の固定]ボタンをクリックし、さらに[ウィンドウ枠の固定]をクリックします。
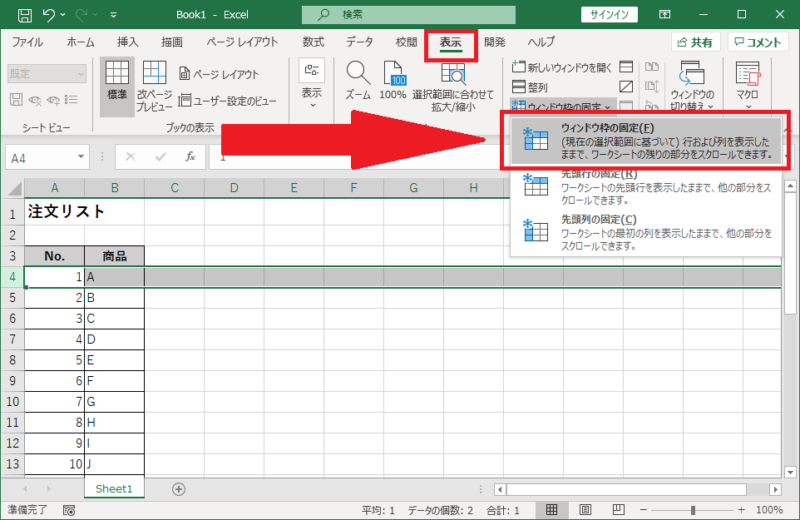
そうすると、3行目と4行目の間、すなわち常に表示される行と、通常通りスクロールされる行の間に目印の境界線が引かれます。
試しにスクロールしてみると、1行目から3行目が固定され常に表示されるようになっていることが分かります。
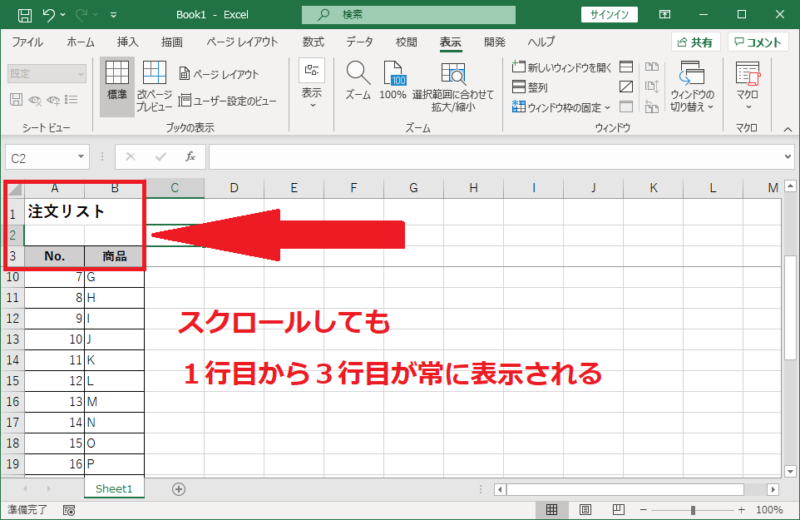
ウィンドウ枠の固定を解除したい場合は、[表示]タブ、[ウィンドウ]グループ、[ウィンドウ枠の固定]ボタンをクリックし、さらに[ウィンドウ枠の固定の解除]をクリックします。
ウィンドウを分割する
Excelでは、上下または左右にウィンドウを分割し同じワークシートの異なる部分を同時に表示することも可能です。
ウィンドウの分割のされ方は、ウィンドウ枠の固定と似ており、
- 行を選択して分割すると、その行の上で上下に
- 列を選択して分割すると、その列の左で左右に
- セルを選択して固定すると、そのセルの上と左で上下左右に
分割されるようになっています。
ここでは、10行目と11行目の間でウィンドウを分割してみたいと思います。
まず、行番号11をクリックして、11行目を選択します。
そして、[表示]タブ、[ウィンドウ]グループ、[分割]ボタンをクリックします。
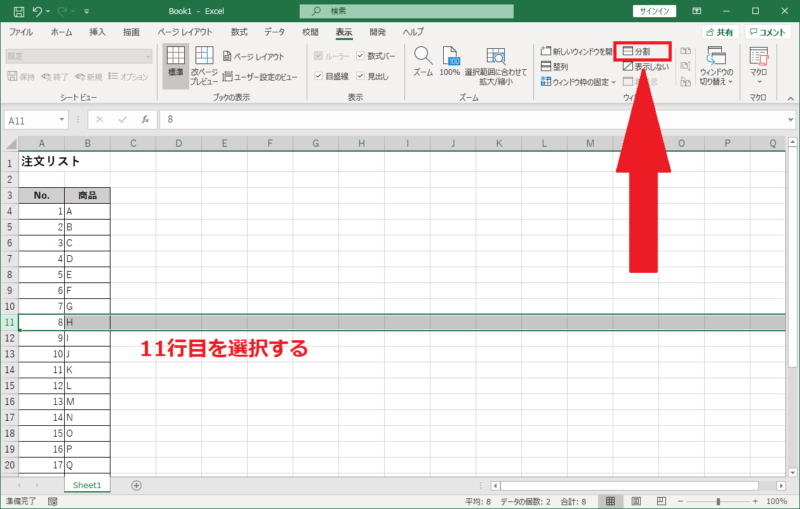
そうすると、10行目と11行目の間だった位置に分割バーが表示され、それぞれのウィンドウで独立してスクロールすることが可能になります。

また、分割バーにマウスを合わせてドラッグすることで、好きな位置に分割バーを移動させることが可能です。
ウィンドウを整列する
Excelでは複数のブックを開いているとき、それらのウィンドウを並べて表示できる機能があります。
ウィンドウを並べて表示するには、整列させたいブックを開いた状態で、[表示]タブ、[ウィンドウ]グループ、[整列]ボタンをクリックします。
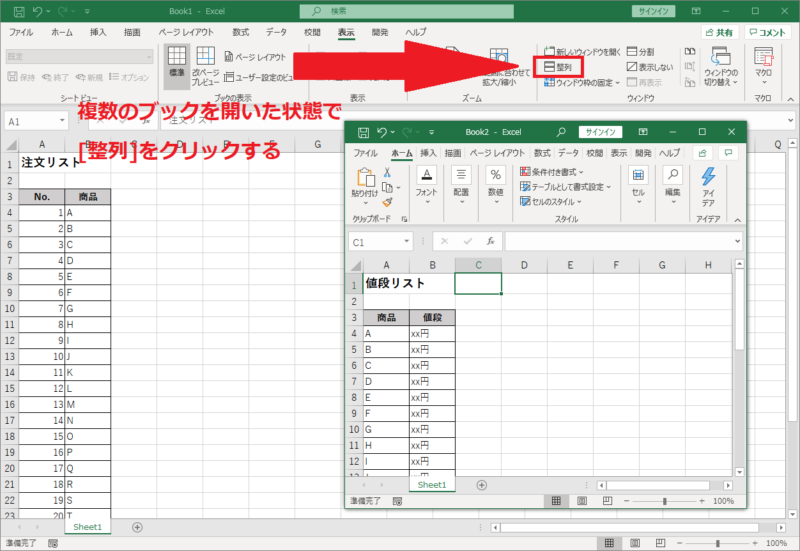
[ウィンドウの整列]ダイアログボックスが表示されるので、
- 並べて表示
- 上下に並べて表示
- 左右に並べて表示
- 重ねて表示
のいずれかを選んで[OK]をクリックします。
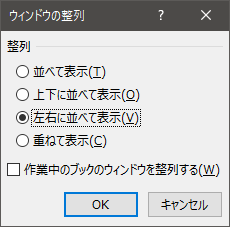
ここでは、[左右に並べて表示]を選択します。
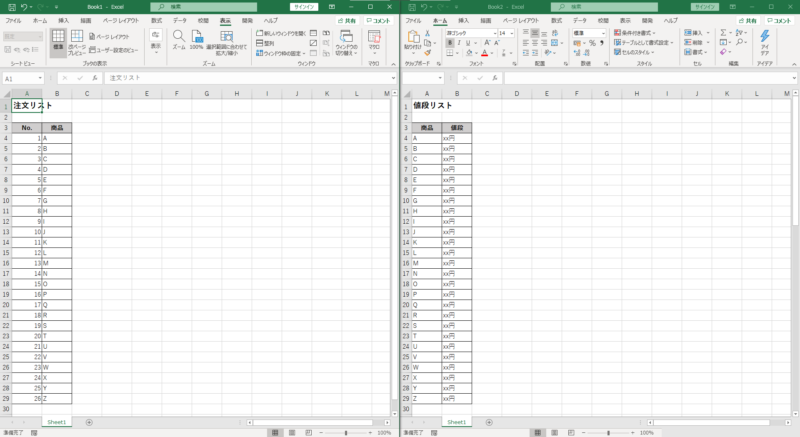
複数のブックが整列され表示されました。
さらにMOSについて、勉強したい方は参考書を利用しましょう。