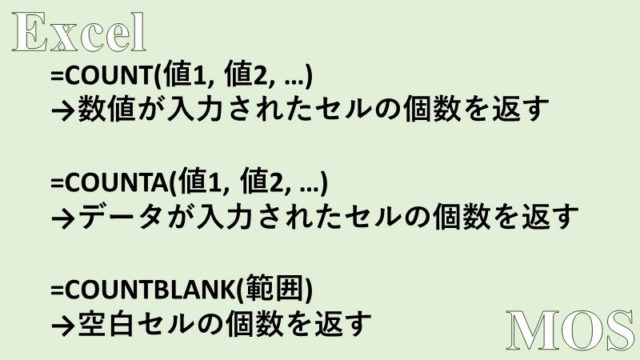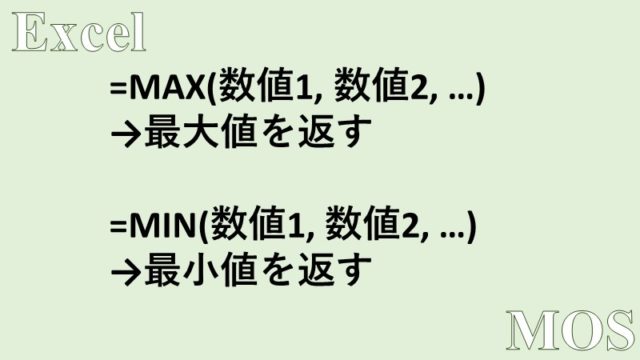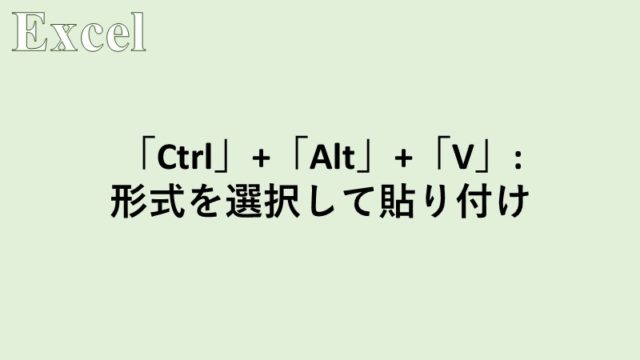セル選択における「Ctrl」と「Shift」の役割の違い
Excelで、セルを「Ctrl」と「Shift」を使って、効率的に選択する方法を紹介します。
膨大なデータが入力されたExcelシートのセル範囲を、マウスのドラッグでスクロールしながら、地道に選択していたという方は是非覚えてください。
また、何度も同じセル範囲を選択する必要がある場合は、セル範囲に名前を定義するのもおすすめです。
名前の定義についてはこちら

「Shift」+ クリック : 始点と終点によるセル範囲選択
「Ctrl」と「Shift」によるセル範囲の選択を、分かりやすく説明するために、4つの表をExcelファイルに作成しました。(入力されている文字列に意味はなく、見やすくするために左上、右上、左下、右下にそれぞれ色を付いています。)
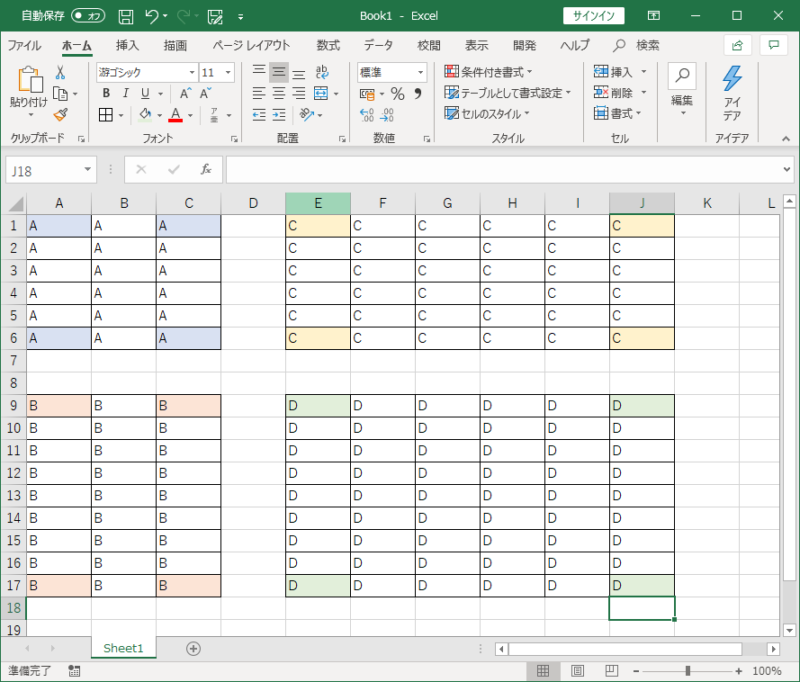
「Shift」を押しながら、マウスでセルをクリックすると、
- あらかじめ選択しておいたセルを始点
- 「Shift」を押しながらクリックして選択したセルを終点
として、始点から終点までのセル範囲が選択されます。
どういうことかというと、まずセル「A1」を選択しておきます。
そして、「Shift」を押しながらセル「C6」をクリックします。
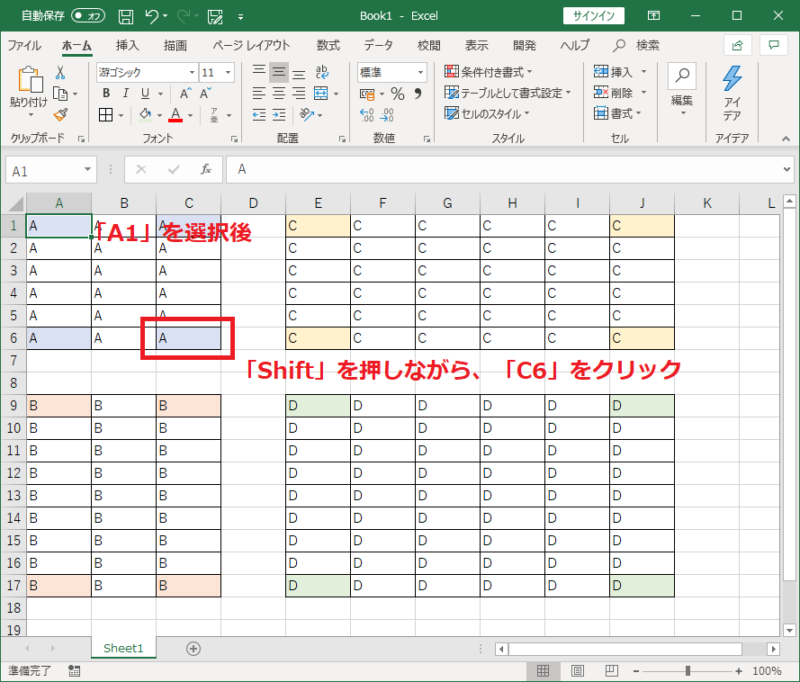
そうすると、セル範囲「A1:C6」が選択できます。
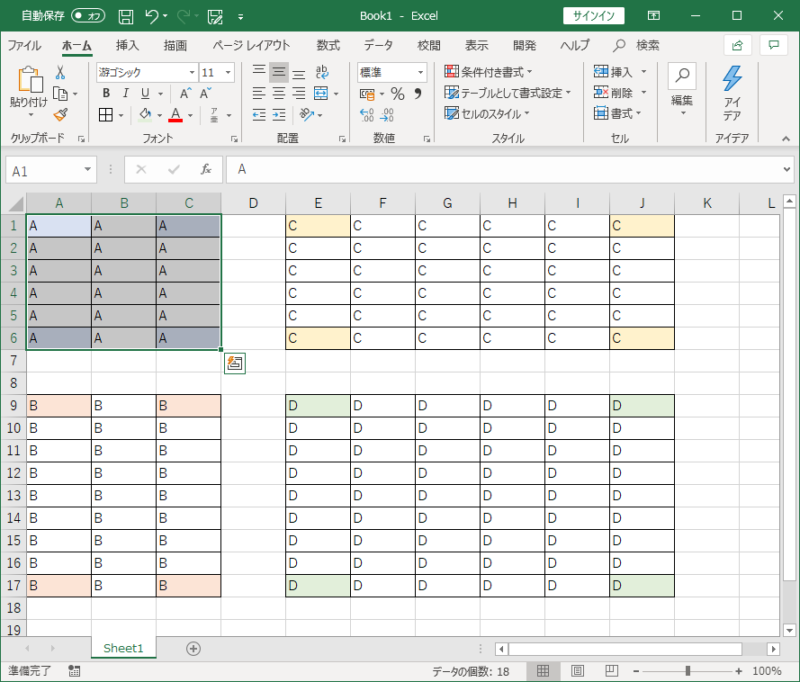
もちろん始点と終点を指定して、セル範囲を選択するため「A1」を選択後、「Shift」を押しながら「A6」をクリックすれば、セル範囲「A1:A6」を選択することもできます。

「Ctrl」+ クリック : 複数のセル範囲の選択
「Ctrl」を押しながら、マウスでセルをクリックすることで、セル範囲を複数選択することが可能です。
セル「A1」を選択した状態で「Ctrl」を押しながらセル「A3」をクリックします。
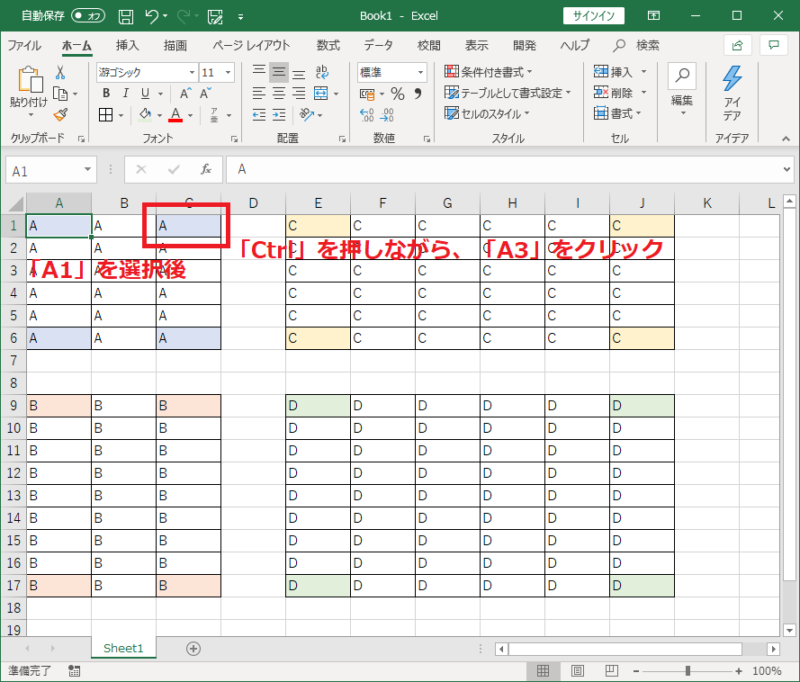
そうすると、セル「A1」とセル「A3」が同時に選択できます。

「Ctrl」と「Shift」を組み合わせることで、効率よく複数のセル範囲を選択できるようになります。
先ほどと同様に「A1」を選択後、「Shift」を押しながらセル「C6」をクリックしてセル範囲「A1:C6」を選択します。
その後、「Ctrl」を押しながら「E1」をクリックして、セル範囲「A1:C6」と単独のセル「E1」を同時に選択、そして「Shift」を押しながら、「J6」をクリックして2つのセル範囲を同時に選択できます。
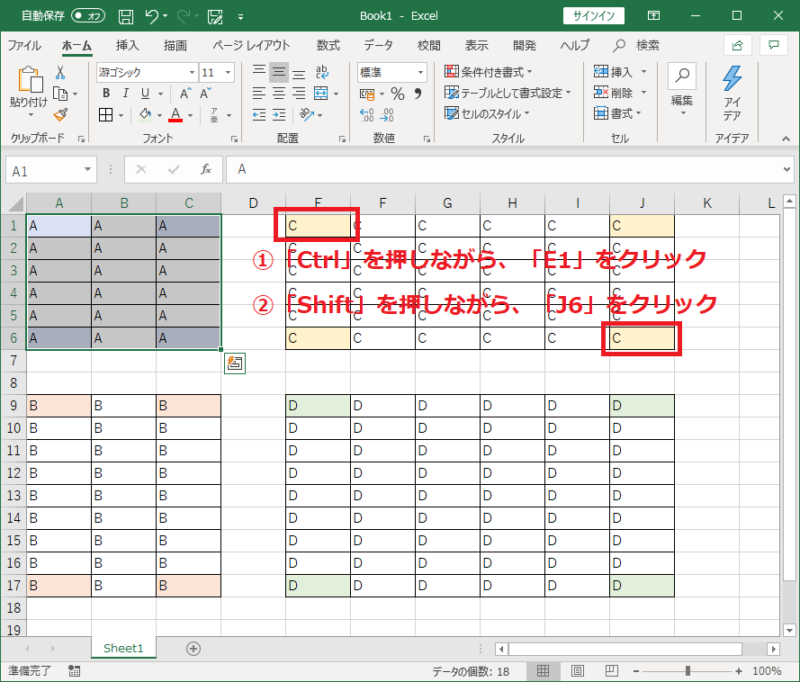
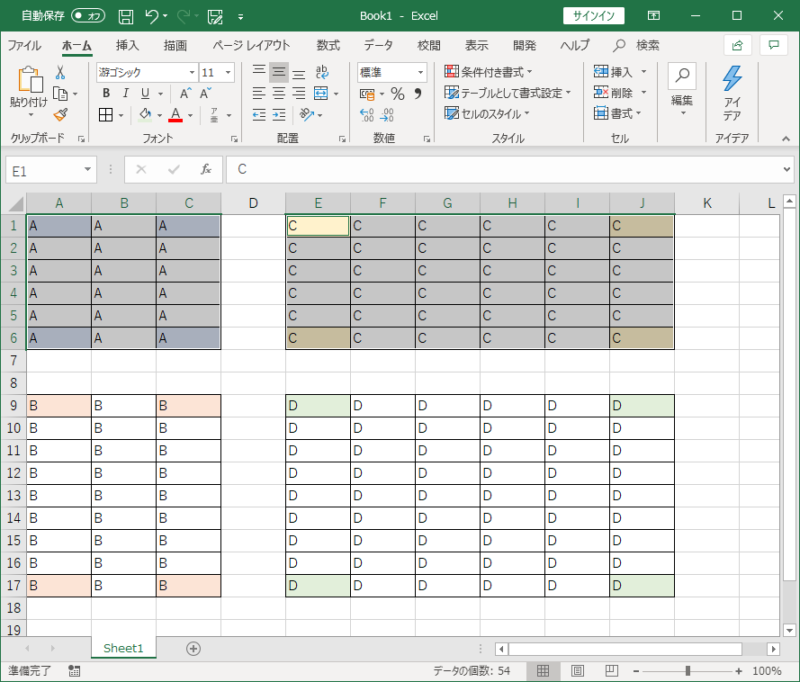
このくらいのデータ量で、セル範囲の複数選択をする場合は、「Ctrl」を押しながらマウスをドラッグして行った方が早いかもしれませんが、データが大きくなると「Shift」がより便利になります。
「Shift」+ 「↑」「↓」「←」「→」: セル範囲の拡張
続いて、「Shift」とキーボードの矢印キーを使ったセル範囲の選択の方法を紹介します。
「Shift」を押しながら、「↑」「↓」「←」「→」をそれぞれ押すことで、選択したセル範囲を拡張できます。
どういうことかというと、「A1」を選択した状態で、「Shift」+「→」を押すと、セル範囲「A1:B1」が選択されます。
さらに続けて、「Shift」+「↓」を押すと、セル範囲「A1:B2」が選択されます。
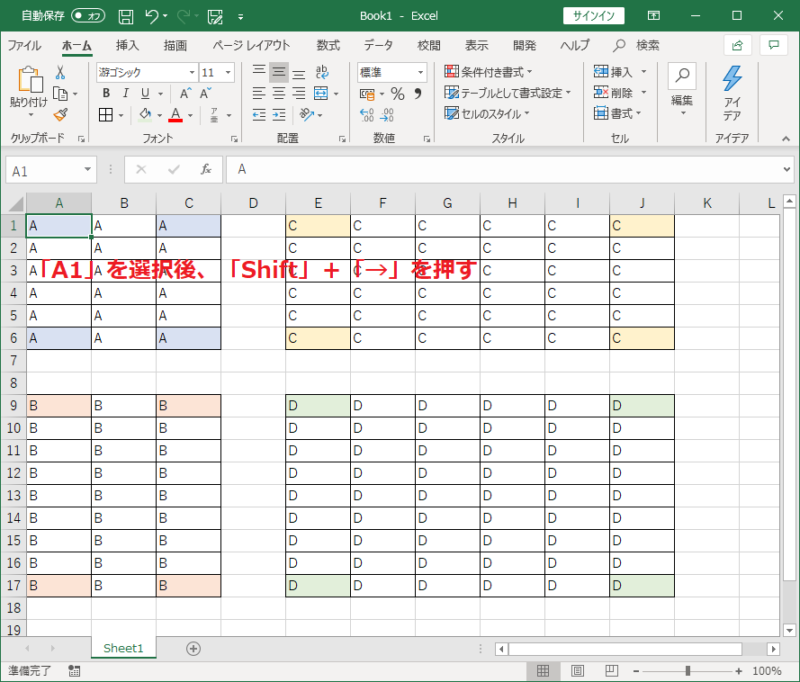
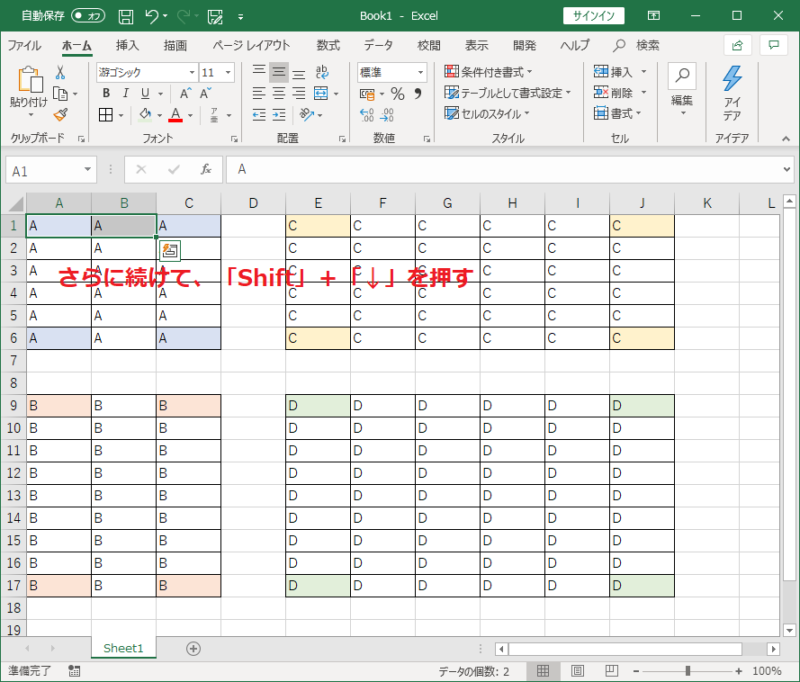
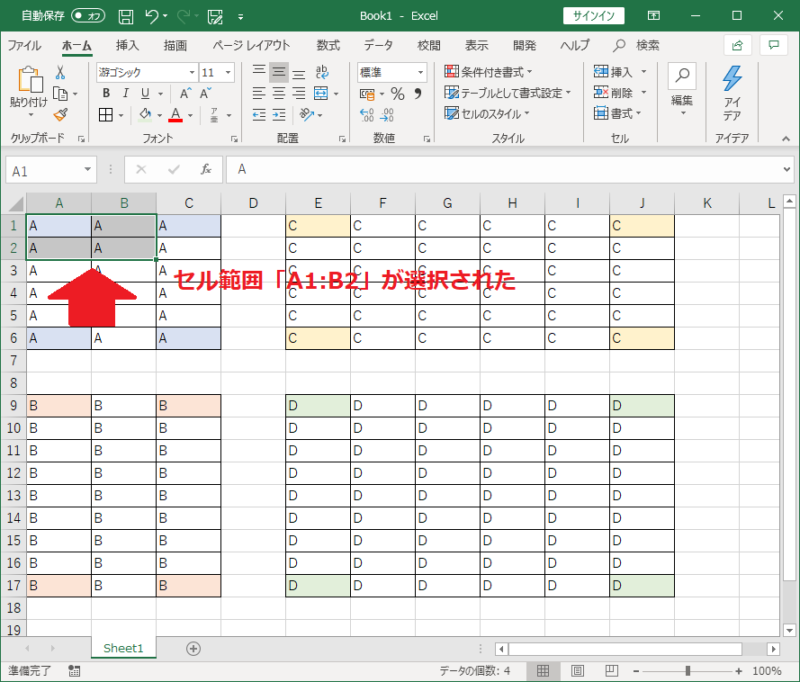
このように「Shift」を押しながら、矢印キーを押していくことで、選択されたセル範囲を広げることができます。
矢印キーを連続で押せば、さらに選択されたセル範囲が広がります。
Excel関数の引数として、セル範囲を用いる際もキーボードで完結するため、マウスを使う必要が無く非常に便利です。
「Ctrl」+ 「↑」「↓」「←」「→」: データが入力されている最後のセルに移動
「Ctrl」を押しながら、「↑」「↓」「←」「→」をそれぞれ押すことで、データが入力されている最後のセルまで瞬時に移動することができます。
「C1」を選択した状態で、「Ctrl」+「↓」と押してみましょう。
データが連続で入力されている「C6」まで、セルの選択が移動することが確認できます。
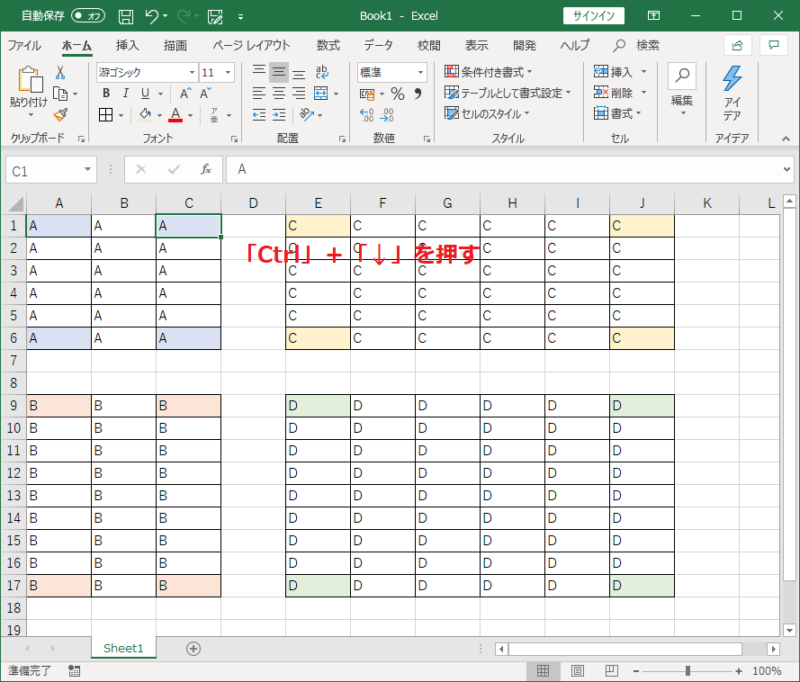
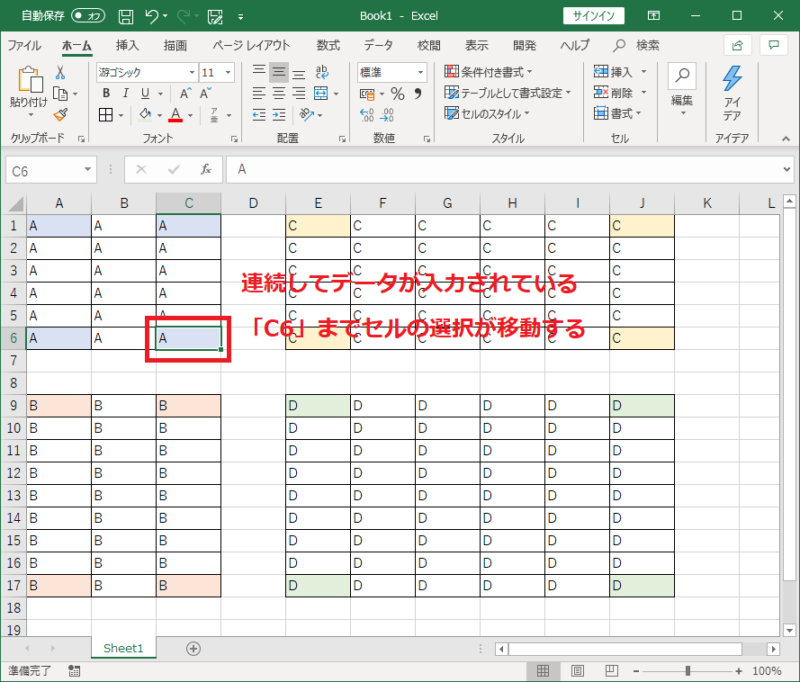
「C6」が選択された状態で、「Ctrl」+「↓」を押してみます。
したがって、「C6」が選択された状態で、「Ctrl」+「↓」を押すと、「C9」が選択されます。

データが連続で入力されていれば、数は関係なく空白のセルがあるところまで移動します。
「Ctrl」+ 「↑」「↓」「←」「→」を知っていれば、データベースの一番上の行まで戻るのも簡単です。
次にデータが入力されているセルが無い場合は、Execlの行数、列数の限界のセルが選択されるので注意してください。
「Ctrl」+「Shift」+ 「↑」「↓」「←」「→」: データが入力されているセル範囲の選択
最後に、「Ctrl」+「Shift」+ 「↑」「↓」「←」「→」を使ったセル範囲の効率的な選択方法を紹介します。
- 「Shift」+「↑」「↓」「←」「→」でセル範囲を拡張できる
- 「Ctrl」+「↑」「↓」「←」「→」でデータが入力されている最後のセルまで移動できる
ということは、つまり、「Ctrl」+「Shift」+ 「↑」「↓」「←」「→」を押すことで、データが入力されている最後のセルまで一度にセル範囲を選択できるようになります。
実際に試してみます。
「E9」を選択した状態で、①「Ctrl」+「Shift」+「→」そして、②「Ctrl」+「Shift」+「↓」と順番に押します。

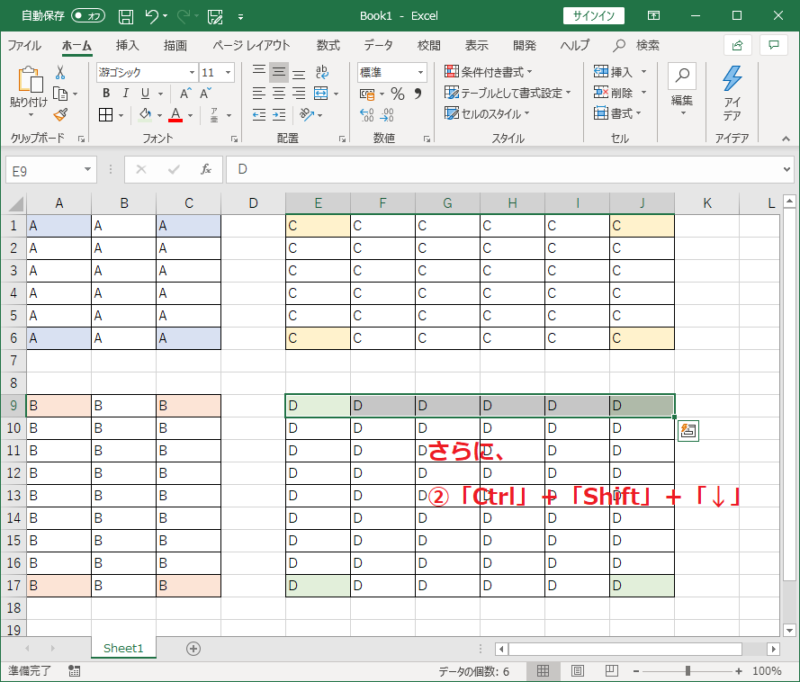
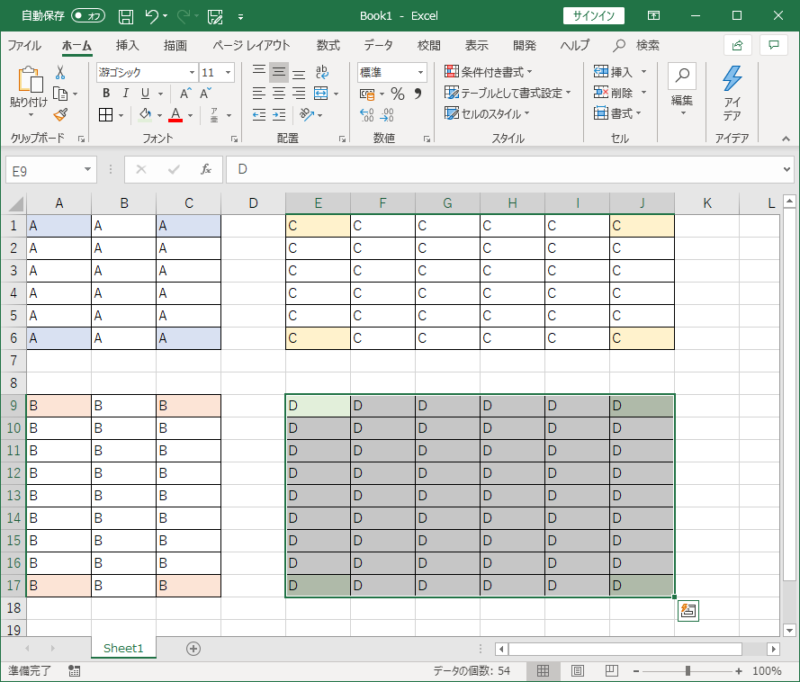
そうすると、データが入力されているセル範囲を効率よく選択することができます。
このショートカットの優れた点は、データの行数、列数に関係なく空白セルが無ければ、2回の操作ですばやくセル範囲が選択できるところです。
関数の引数に、同じ列のデータをすべて指定しなければならないときなどにも応用できます。
パソコンのショートカットに関するおすすめの本はこちら!