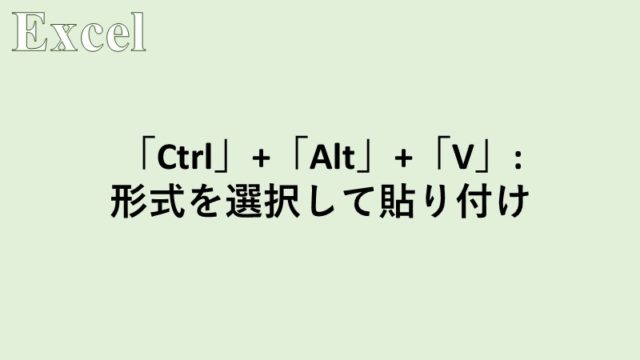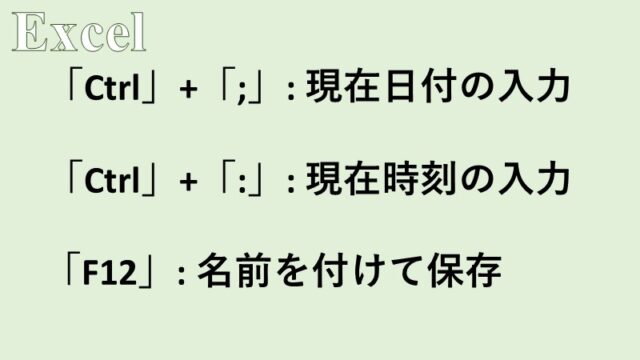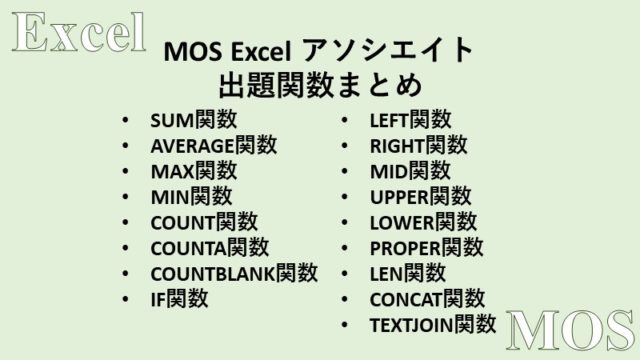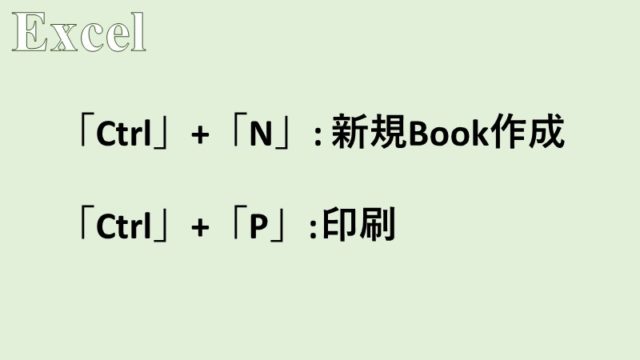- ヘッダー、フッターを編集する方法
- 標準ビュー、ページレイアウトビュー、改ページプレビューといったブックの表示形式について
Excelにおいて、ヘッダー/フッターを編集する方法、およびブックの表示形式を変更する方法を紹介します。
Excelで作成した資料を印刷する際の、余白や改ページの設定をスムーズに行えるようにしましょう。
ヘッダー/フッターの挿入
ヘッダーおよびフッターは、ページの上下の余白部分のことを指し、日付や作成者、ページ番号などを挿入することが多い部分です。
ここでは、ヘッダー右側に現在の日付、またフッター中央にファイル名を挿入してみようと思います。
Excelにおいてヘッダー/フッターを設定するためには、[挿入]タブの[テキスト]から[ヘッダーとフッター]をクリックします。
そうすると、表示形式がページレイアウトビューに切り替わり、ヘッダー/フッター領域が表示されると同時に、編集が可能になります。
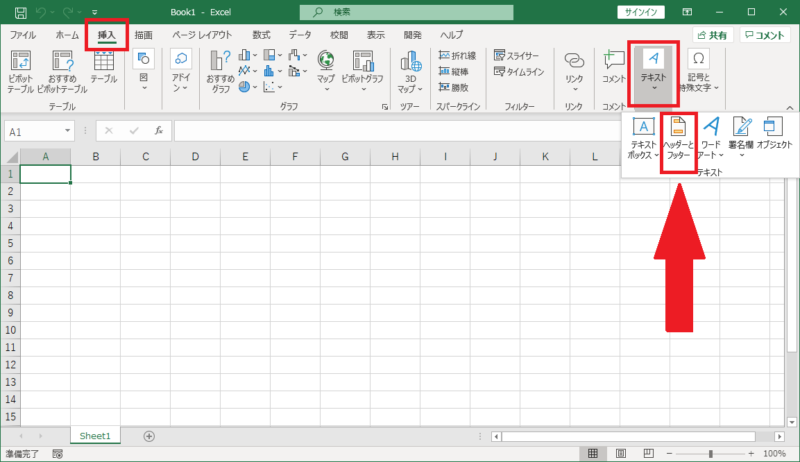
ページレイアウトビューに切り替わったら、ヘッダーの右側部分をクリックし、[現在の日付]ボタンをクリックします。
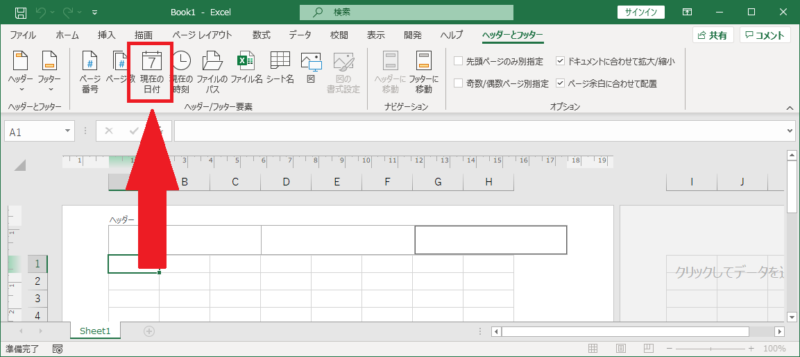
そうすると、ヘッダーの右側部分に「&[日付]」と表示されます。
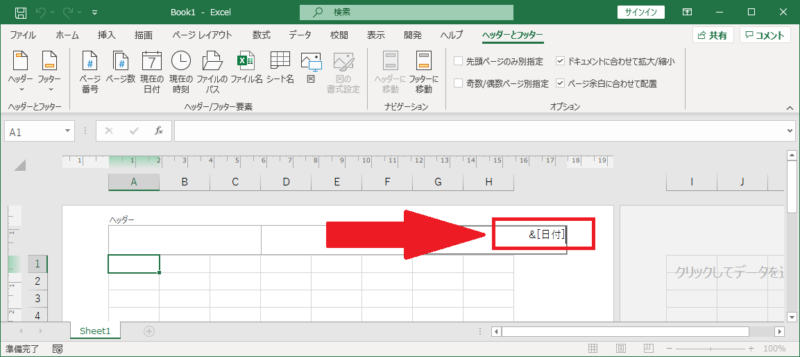
どれでもいいので、ヘッダーの下にあるセルをクリックすると、ヘッダーの編集モードが解除され、ヘッダー右側に現在の日付が表示されます。
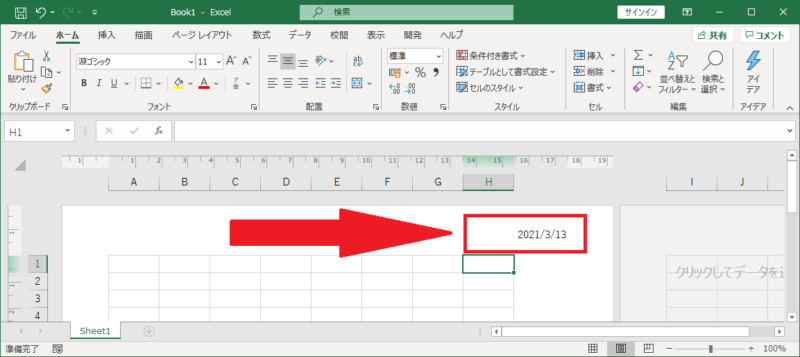
続いて、フッターに中央にファイル名を挿入します。
ヘッダーに日付を挿入した際は、[挿入]タブの[テキスト]から[ヘッダーとフッター]をクリックしました。
しかし今回は、既に表示形式がページレイアウトビューに切り替わっているため、フッターまで画面をスクロールし、フッター中央部分をクリックすることでフッターの編集が可能です。
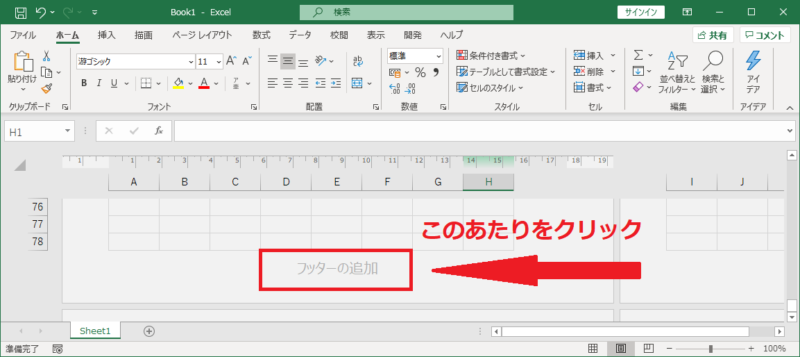
クリックしたら、続いて[ファイル名]ボタンをクリックします。
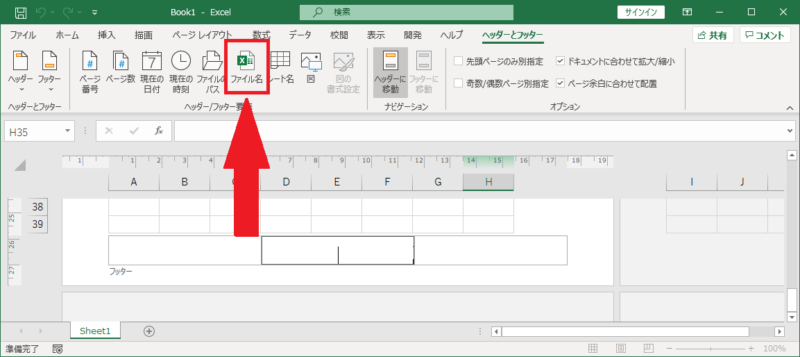
そうすると、フッターの中央部分に「&[ファイル名]」と表示されます。
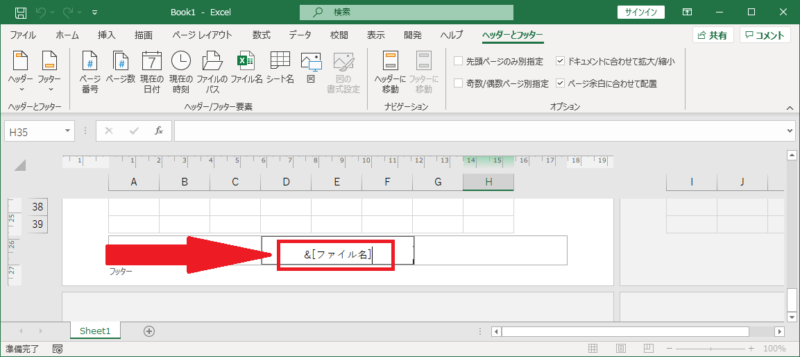
ヘッダーの時と同様にどれでもいいので、任意のセルをクリックすると、フッターの編集モードが解除され、フッター中央にファイル名が表示されます。
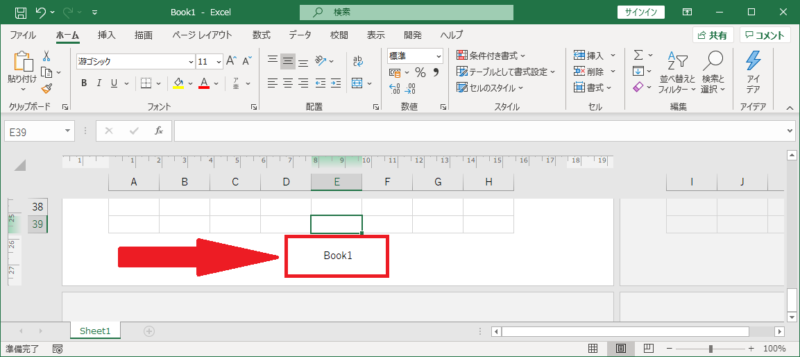
ブック表示の変更
Excelには、先ほどヘッダー/フッターの挿入の際にも、登場したページレイアウトビューも含め、3種類の表示モードが存在します。
その表示モードとは、標準ビュー、ページレイアウトビュー、改ページプレビューの3種類です。
これらは、自由に切り替えることが可能でそれぞれ特徴があります。
ブック表示は、[表示]タブ、[ブックの表示]グループの[標準]ボタン、[ページレイアウト]ボタン、[改ページプレビュー]ボタンをそれぞれクリックすることで変更することができます。
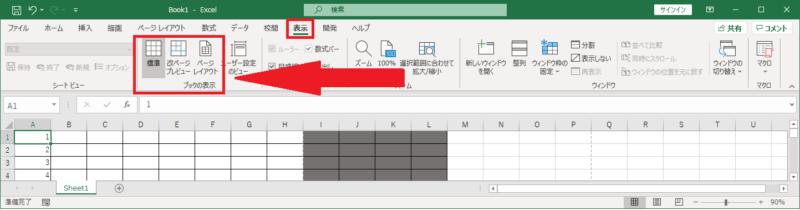
また、ブック表示の切り替えは、Excel右下のステータスバーのボタンからも変更可能です。
右から[標準]ボタン、[ページレイアウト]ボタン、[改ページプレビュー]ボタンとなっています。
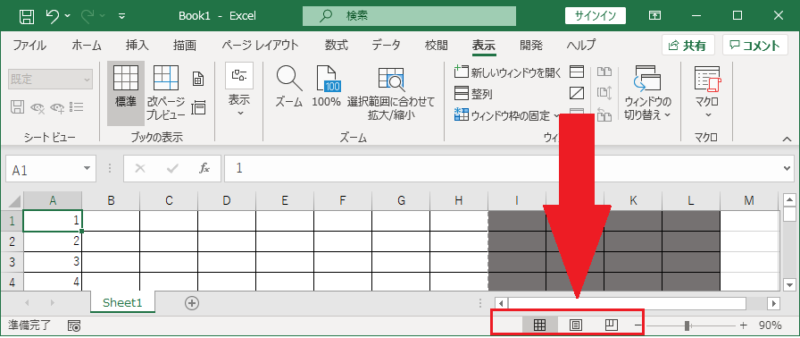
まず標準ビューは、Excelを起動した際に表示されているいつもの状態です。
標準ビュー↓
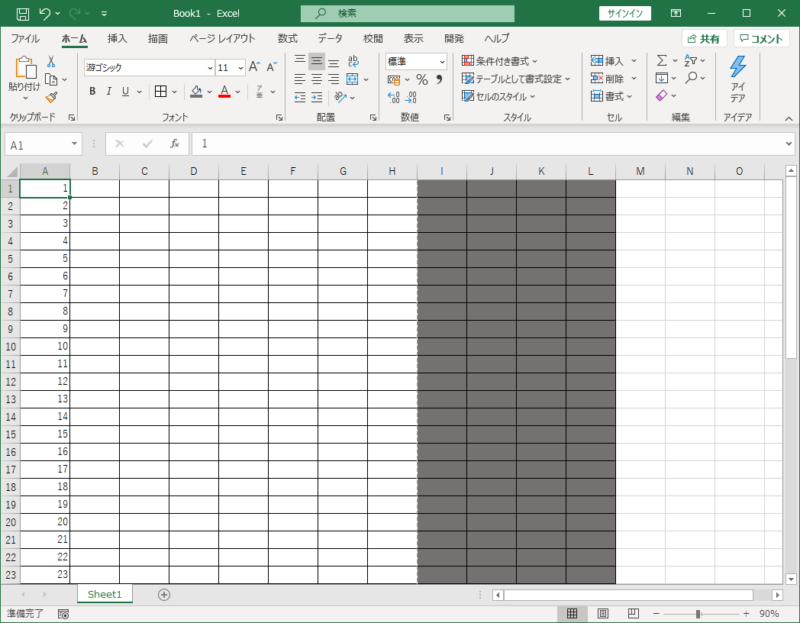
ページレイアウトビューは、Excelを用紙に印刷場合に最も近いイメージで表示するモードです。
ページレイアウトビューではヘッダー/フッターの他、紙に印刷した場合の余白も表示されます。
上記で説明したようにヘッダー/フッター領域をクリックすることで編集することも可能です。
ページレイアウトビュー↓
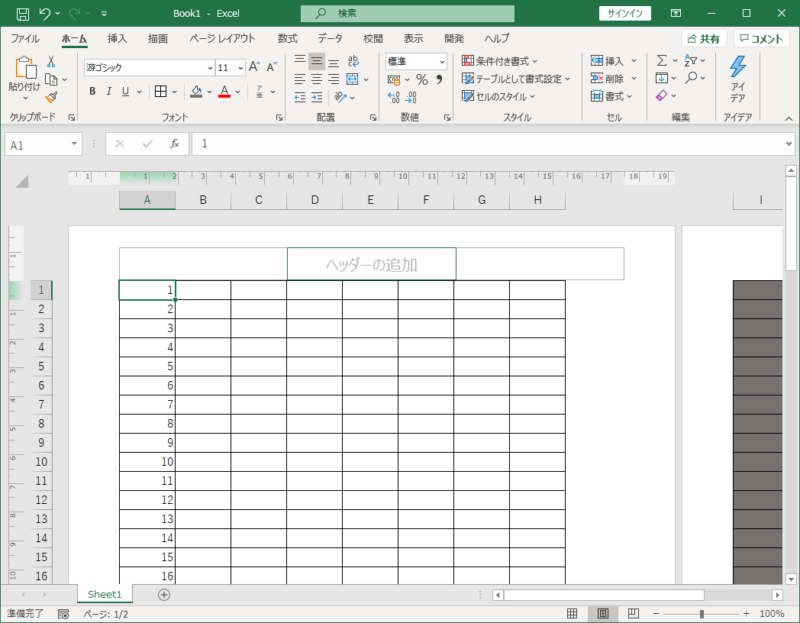
改ページプレビューは、印刷範囲のみを表示するモードです。
どこで改ページされるのかを確認できる他、改ページの位置および印刷範囲をマウスのドラッグ操作で変更することが可能です。
改ページプレビュー↓
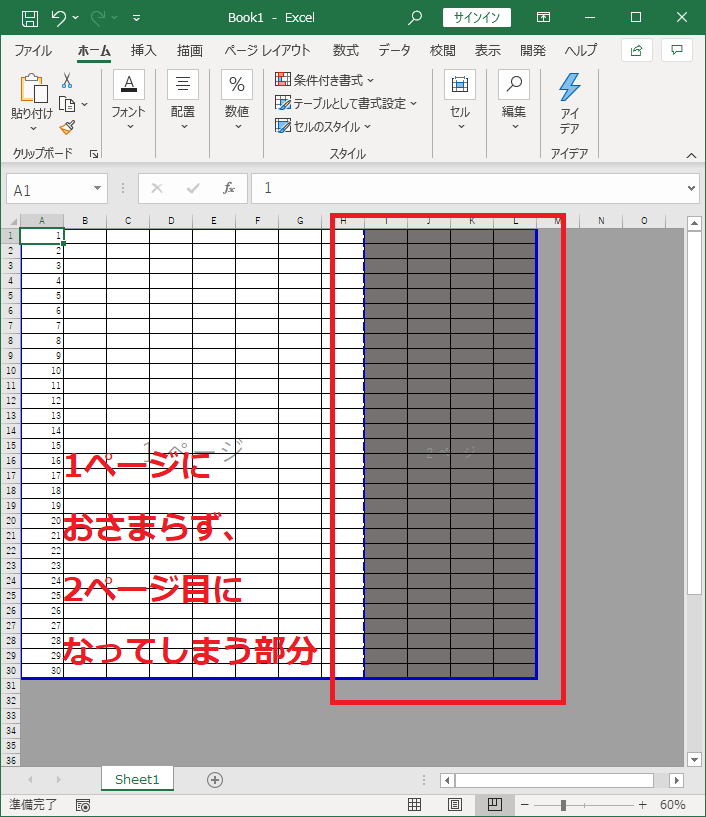
上に表示した改ページプレビューでは、便宜的に1ページに収まらず2ページ目にはみ出てしまう部分をグレーにしました。
このまま印刷を実行するとグレーの部分は2ぺージ目に印刷されてしまいます。
すべて印刷範囲を1ページに収めたい場合は、1ページ目と2ページ目の間にある破線をマウスでドラッグし、1ページに収まる範囲を調整できます。
実際にマウスでドラッグすると、印刷範囲を1ページに収めるように変更できました。

また、任意の位置で改ページしたい場合、[ページレイアウト]タブ、[ページ設定]グループの、[改ページ]ボタンをクリックします。
改ページの設定を改ページプレビューで行うと、印刷範囲を確認しながら設定できるため、おすすめです。
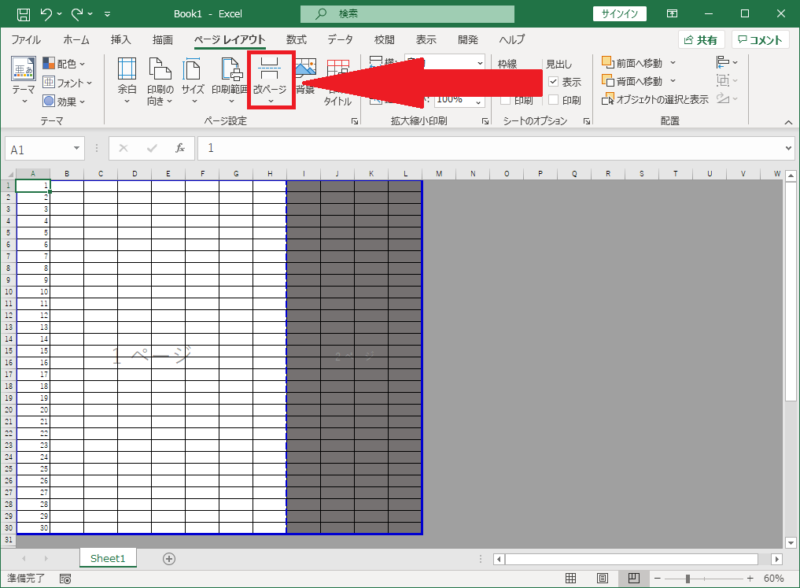
さらにMOSについて、勉強したい方は参考書を利用しましょう。