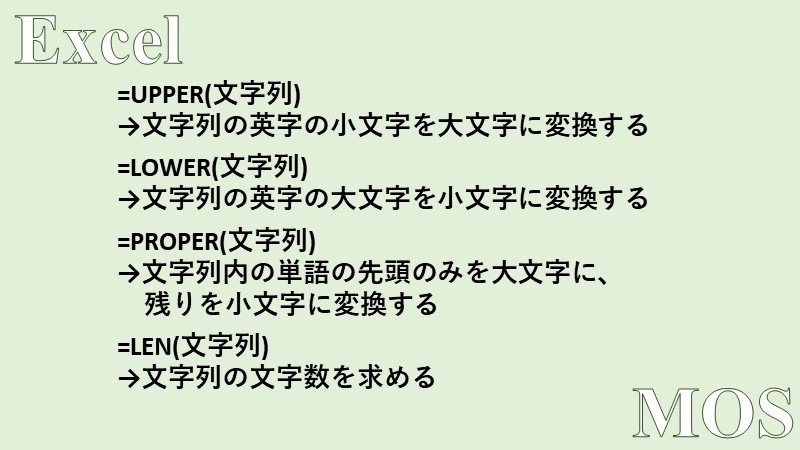- 英字の小文字を大文字に変換するUPPER関数の使い方
- 英字の大文字を小文字に変換するLOWER関数の使い方
- 英単語の頭文字を大文字に、残りを小文字に変換するPROPER関数の使い方
- 文字列の文字数を求めるLEN関数の使い方
Excelの文字列関数であるUPPER(アッパー)関数、LOWER(ローワー)関数、PROPER(プロパー)関数、LEN(レン)関数を紹介します。
UPPER関数を使うと文字列の英字の小文字を大文字に変換することができます。一方で、LOWER関数を使うと英字の大文字を小文字に変換できます。
PROPER関数は、文字列の単語の先頭のみを大文字に、残りを小文字に変換する関数です。
英字は半角、全角どちらでも変換可能で、半角なら半角のまま、全角なら全角のまま変換されます。
またLEN関数は、文字列の文字数を返すことができる関数です。LEN関数も半角、全角は問わずに全ての文字を1文字と数えます。
また、Excelにおける関数入力を効率化する「Tab」キーの使い方についてはこちらを参考にしてください。

UPPER関数
UPPER関数は、文字列の英字の小文字を大文字に変換する関数です。
=UPPER(文字列)という書式で、「文字列」には直接、文字列を入力するか、文字列が入力されているセル参照を指定します。
実際に試してみましょう。
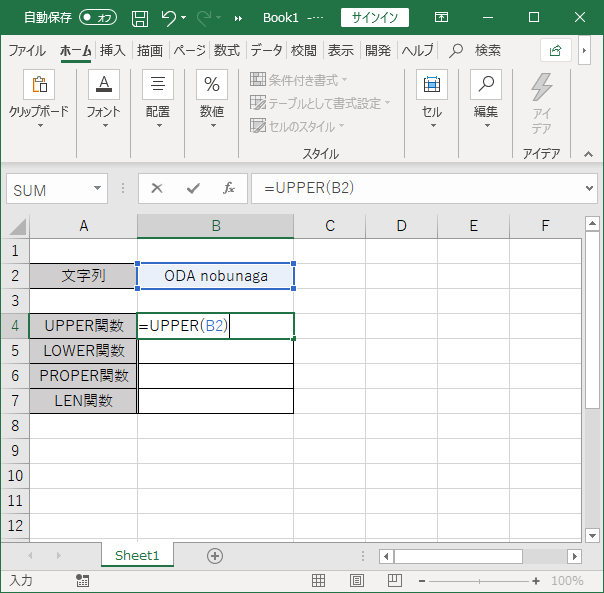
ここでは、「B2」に入力されている「ODA nobunaga」という文字列を、UPPER関数で指定してみます。
「B4」のセルに、「=UPPER(B2)」と入力して「Enter」キーで確定しましょう。
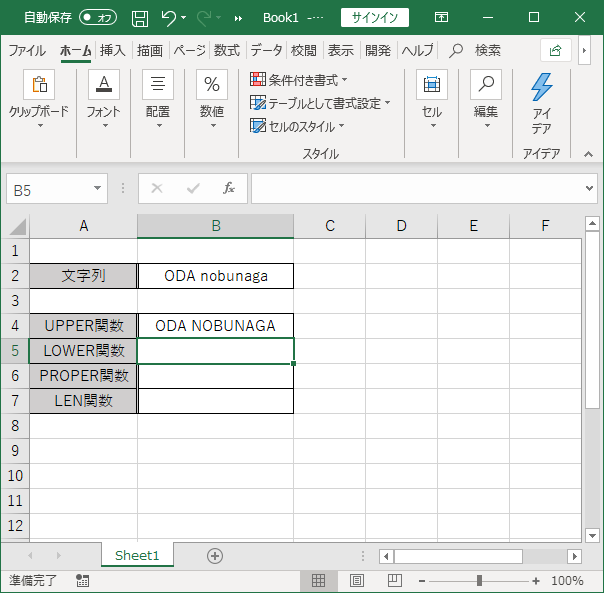
そうするとUPPER関数により、「ODA nobunaga」が「ODA NOBUNAGA」に変換され、英字の小文字が大文字になることが確認できました。
LOWER関数
LOWER関数は、文字列の英字の大文字を小文字に変換します。
=LOWER(文字列)という書式で、UPPER関数と同様に「文字列」には直接、文字列を入力するか、文字列が入力されているセル参照を指定します。
今度は、「B2」に入力されている「ODA nobunaga」という文字列を、LOWER関数で変換します。
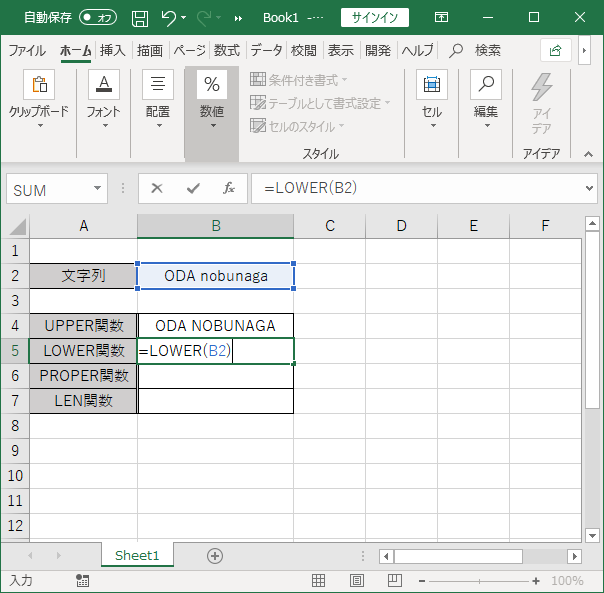
「B5」のセルに、「=LOWER(B2)」と入力して「Enter」キーで確定します。
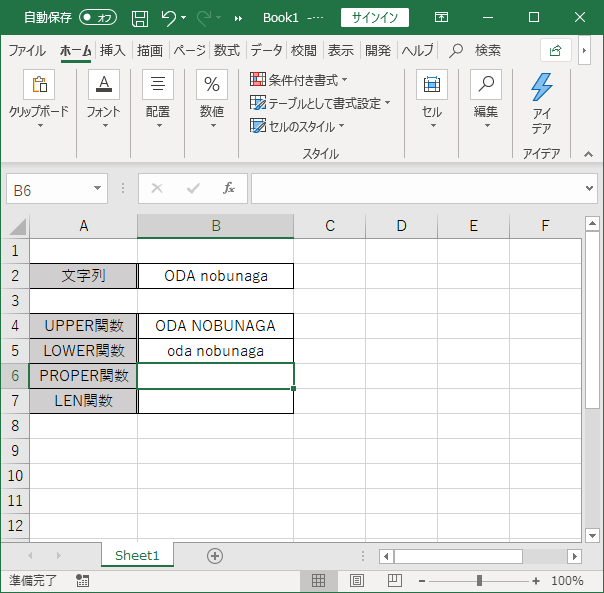
LOWER関数により、「ODA nobunaga」が「oda nobunaga」へと、英字の大文字が小文字に変換されました。
PROPER関数
PROPER関数は、文字列内の英字単語の先頭だけを大文字に、残りを小文字に変換する関数です。
=PROPER(文字列)という書式で、UPPER、LOWER関数と同様に「文字列」には直接、文字列を入力するか、文字列が入力されているセル参照を指定します。
先ほどと同様に、「B2」に入力されている「ODA nobunaga」という文字列を、PROPER関数の引数に指定します。
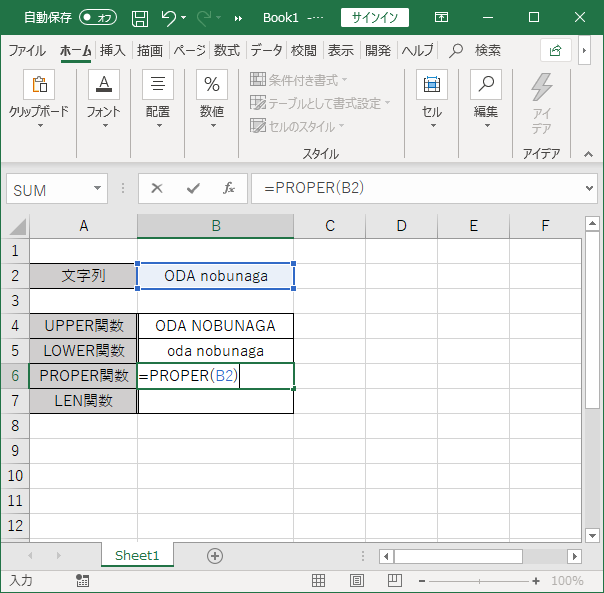
「B6」のセルに、「=PROPER(B2)」と入力して「Enter」キーを押します。
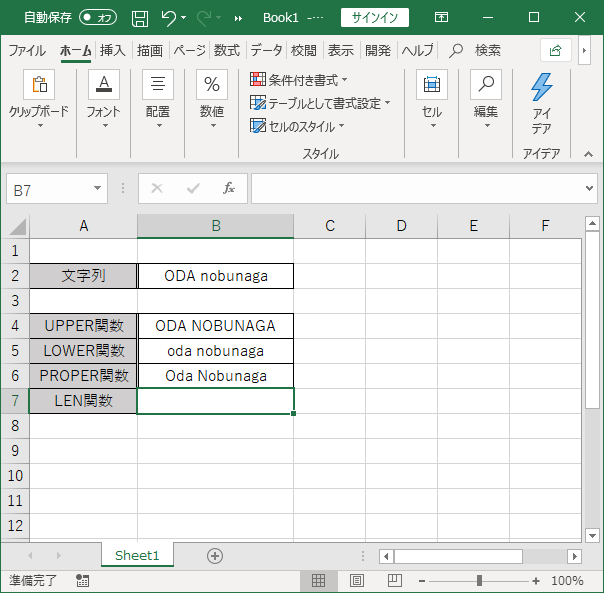
PROPER関数により、「ODA nobunaga」が「Oda Nobunaga」へ変換されました。英字単語の先頭だけが大文字に、残りが小文字に変換されていることが分かります。
LEN関数
LEN関数は、文字列の文字数を求める関数です。
=LEN(文字列)という書式で、「文字列」には直接、文字列を入力するか、文字列が入力されているセル参照を指定します。
「B2」に入力されている「ODA nobunaga」という文字列の文字数を求めてみましょう。
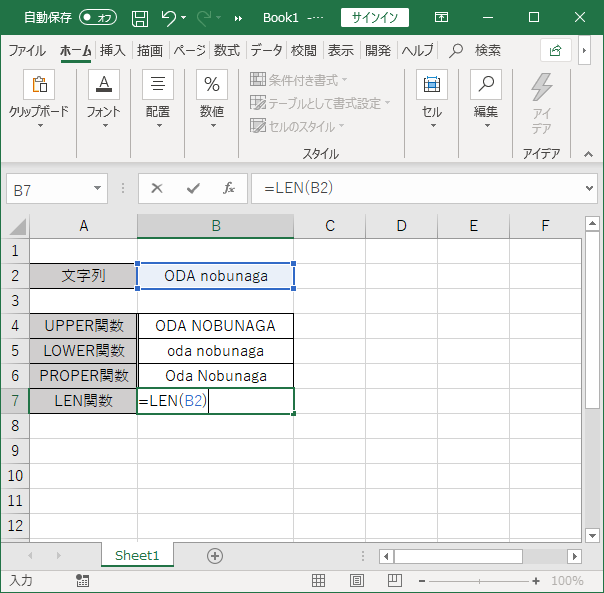
「B7」のセルに、「=LEN(B2)」と入力して確定します。
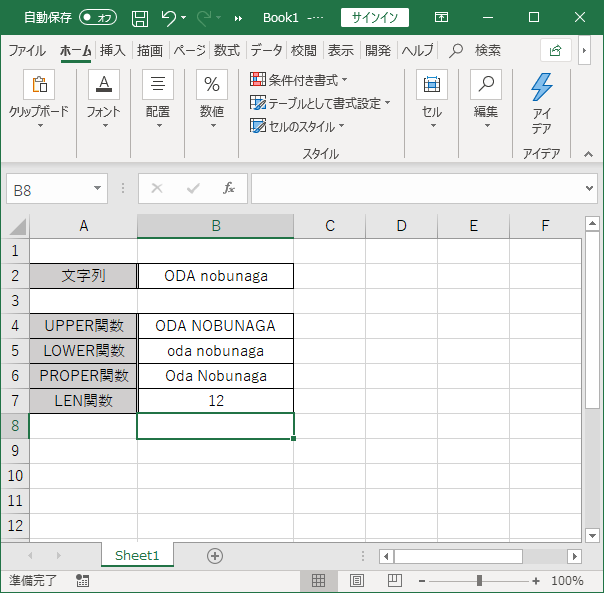
そうすると、LEN関数は「ODA nobunaga」の文字数として、「12」を返しました。
「ODA」と「nobunaga」なので、文字数が「3」+「8」=「11」になると思った方もいるでしょう。
LEN関数により求めた文字数が「12」になったのは、「ODA」と「nobunaga」の間にある半角スペースを、LEN関数が文字としてカウントしたためです。
LEN関数は、空白や記号も文字数としてカウントするので注意して使用してください。
それを確かめるために、「ODA」と「nobunaga」の間にある半角スペースを消去し、「B2」に入力されている文字列を「ODAnobunaga」にしてみましょう。
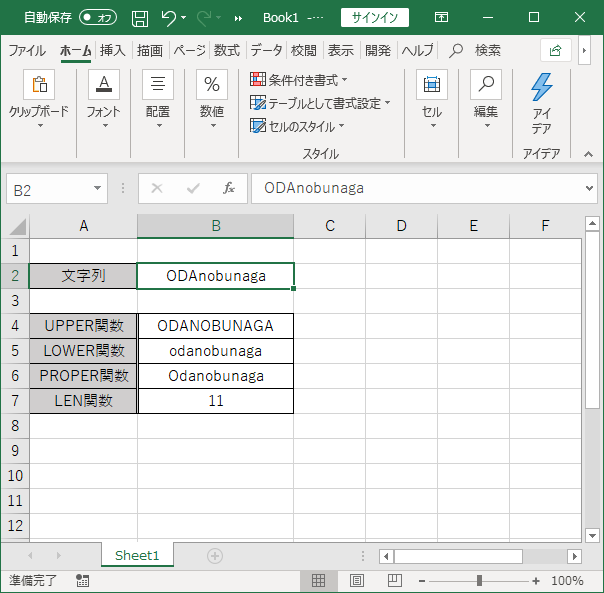
その結果、LEN関数により求めた文字数は確かに「11」になりました。
また、指定する文字列が「ODAnobunaga」と1単語になったため、PROPER関数による変換も「Odanobunaga」に変化したことがわかります。
さらにMOSについて、勉強したい方は参考書を利用しましょう。