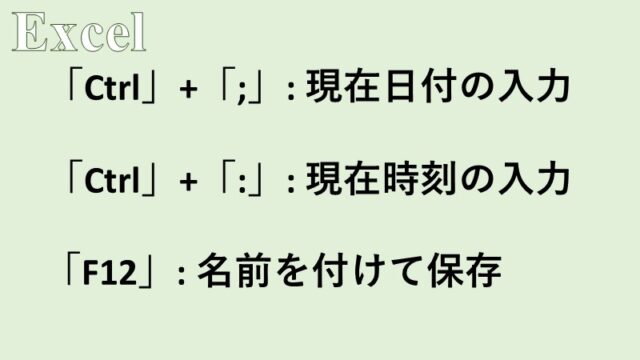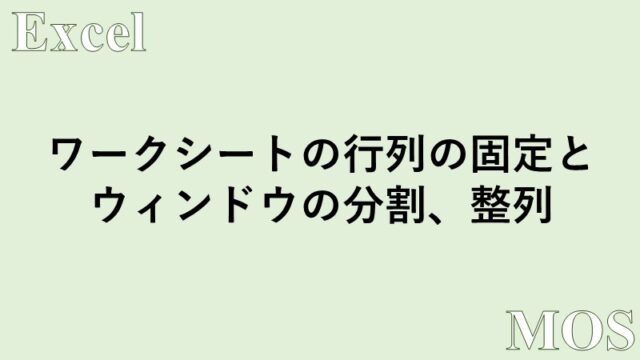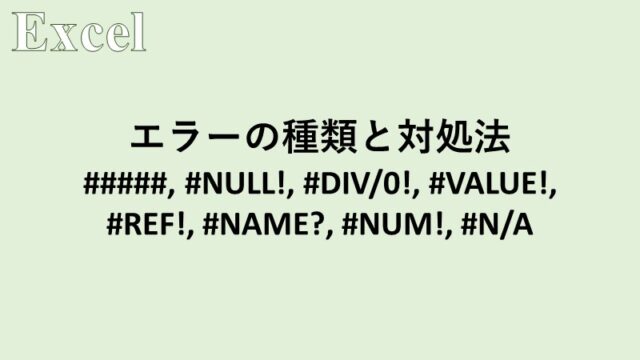- ワークシートのページ設定の方法
- 用紙サイズ
- 印刷の向き
- 余白
- 行の高さ、列の幅を調整する方法
Excelにおいて、用紙サイズや印刷の向き、用紙の余白などを変更するページ設定の方法、および行の高さ、列の幅を調整する方法を紹介します。
適切な用紙サイズ、余白を設定すること、また行の高さ、列の幅を適切に調節することは、印刷した際の見栄えに非常に大切です。
Wordにおけるページ設定の方法についてはこちら

ワークシートのページ設定
Excelの初期設定では、用紙サイズはA4、印刷の向きは縦で印刷されるようになっています。
用紙サイズ、印刷の向き、余白の設定は[ページレイアウト]タブの[ページ設定]グループにある、[サイズ]、[印刷の向き]、[余白]からそれぞれ行うことができます。
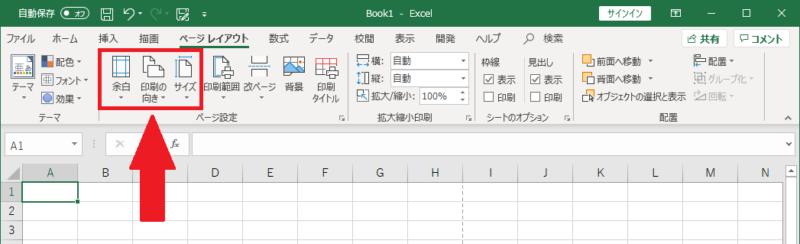
用紙サイズ
用紙サイズとは、そのままの意味で「A4」,「B5」といった用紙の大きさを指します。
自分が印刷したい用紙のサイズを選択しましょう。
ここでは、用紙サイズを初期設定の「A4」から「B5」に変更します。
[ページレイアウト]タブの[ページ設定]グループにある、[サイズ]をクリックして[B5]をクリックします。
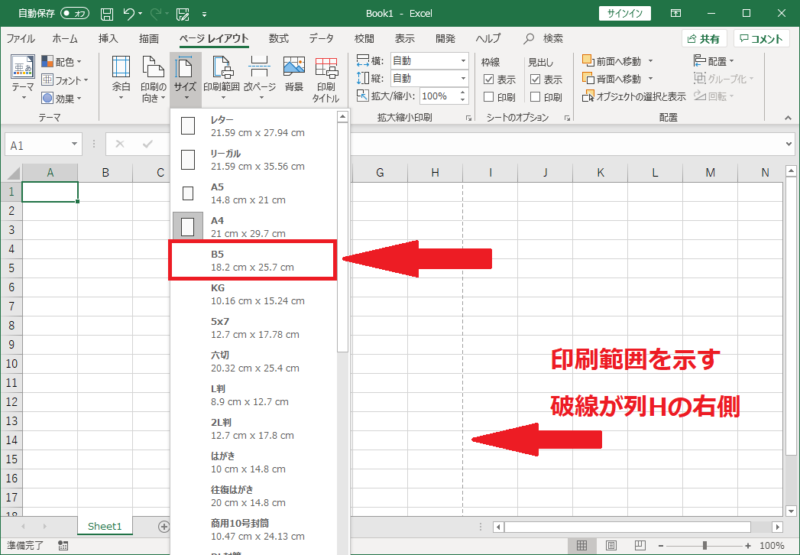
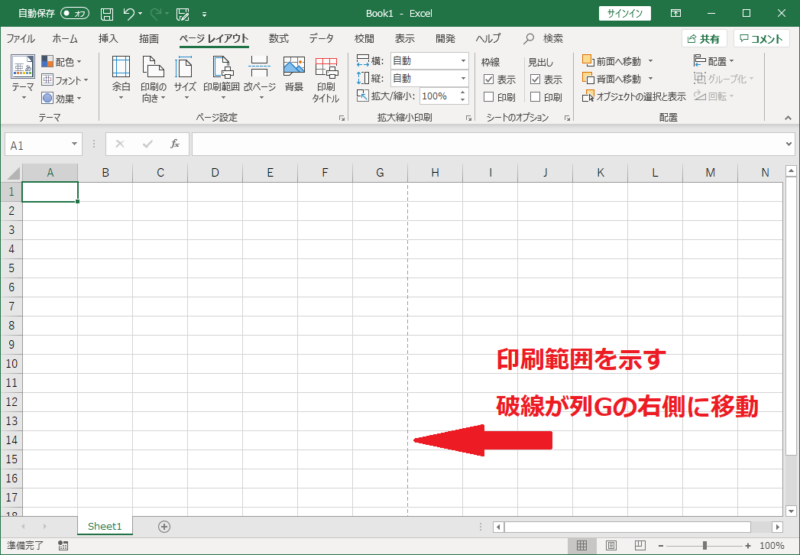
用紙サイズが「B5」に変更されました。
Excelの場合、用紙サイズが変更されたか分かりにくいですが、印刷範囲を示す破線が「A4」では列Hの右側にあったのに対して「B5」では列Gの右側に移動しています。
このことから用紙サイズが小さくなっていることが確認できます。
印刷の向き
印刷の向きとは、用紙を縦長と横長のどちらで使用するかの設定です。
ここでは、印刷の向きを初期設定の「縦」から「横」に変更します。(用紙サイズはA4です。)
[ページレイアウト]タブの[ページ設定]グループにある、[印刷の向き]をクリックして[横]を選択します。
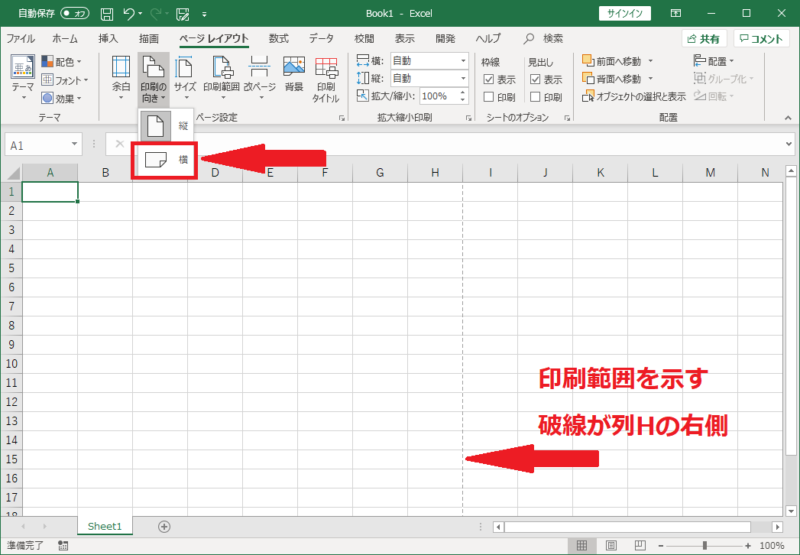
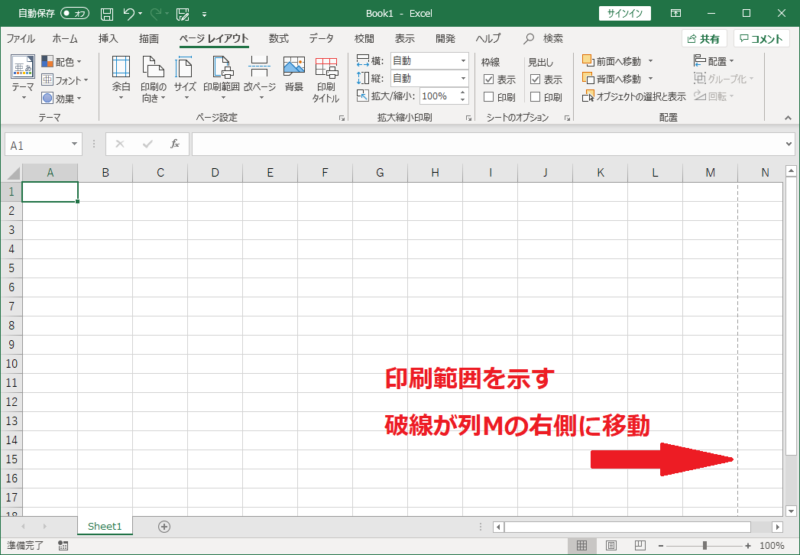
印刷の向きが「横」に変更されました。
こちらも印刷の向きが変更されたか分かりにくいですが、印刷範囲を示す破線が「縦」では列Hの右側にあったのに対して「横」では列Mの右側に移動しています。
このことから印刷の向きが「縦」から「横」に変わったことが確認できます。
余白
余白とは基本的には文字が入力できない、ワークシートの上下左右にある空白部分のことです。(ヘッダー、フッターは入力できます。)
印刷物に穴をあけてファイリングしたい場合などに設定が必要かと思われます。
ここでは、余白をワークシートの「上」,「下」,「左」,「右」から、それぞれ「3 cm」に設定してみます。
[ページレイアウト]タブの[ページ設定]グループにある、[余白]をクリックして[ユーザー設定の余白]を選択します。
表示された[ページ設定]ダイアログボックスの[余白]タブにある、「上」,「下」,「左」,「右」ボックスにそれぞれ「3」と入力して、[OK]をクリックします。
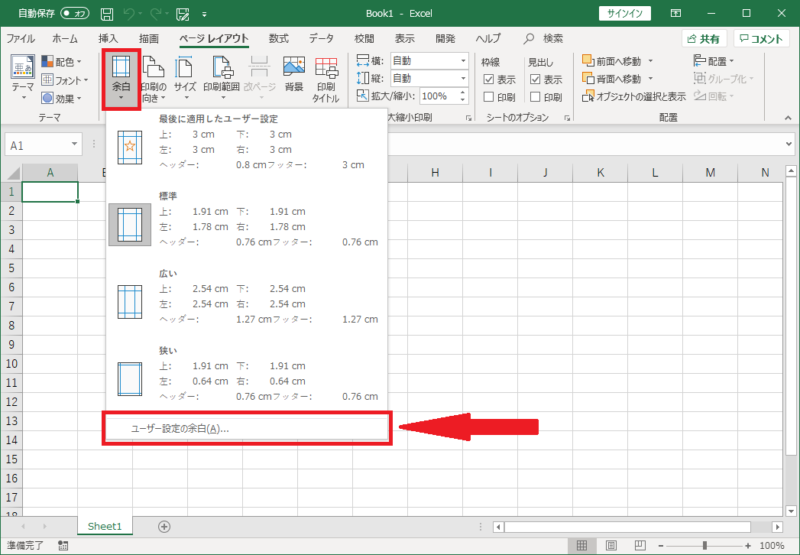
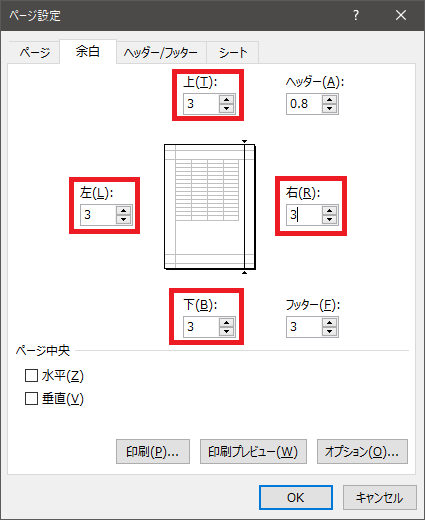
こうすることで、ワークシートの「上」,「下」,「左」,「右」の余白が、それぞれ「3 cm」に設定されます。
行の高さ、列の幅の調整
Excelの行の高さ、列の幅を調整する方法には、
- 列番号や行番号の境界線をマウスでドラッグして任意の幅に調整
- 列番号や行番号の境界線をダブルクリックして自動調整
- 行の高さ、列の幅を数値で指定して調整
の3種類があります。
MOSでは、②か③が出題されるかと思います。
まず②の説明をします。
次のワークシートのA列~E列の幅を自動調整してみます。
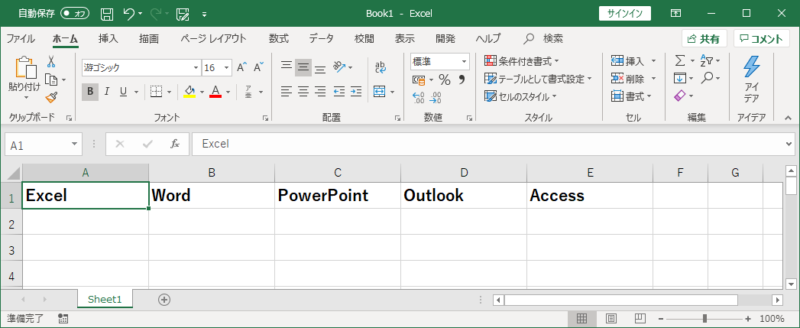
まず、A列~E列をマウスのドラッグにより選択します。
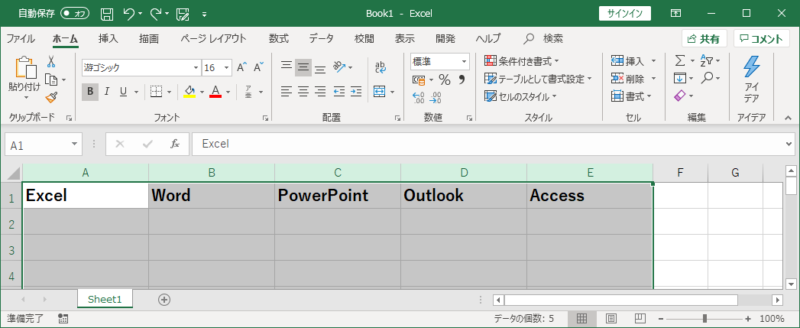
そして、A列~E列の境界線のうち、どれでもいいのでダブルクリックします。
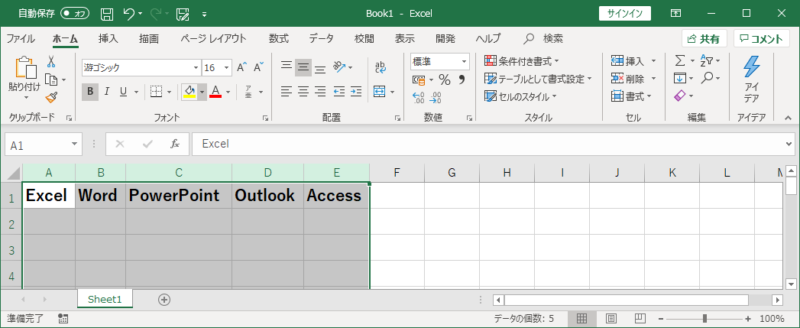
そうすると、A列~E列の列の幅が、それぞれの列に入力されている文字列に応じて自動調整されます。
次に③の説明をします。
次のワークシートの1行~6列の高さを「25」に設定します。
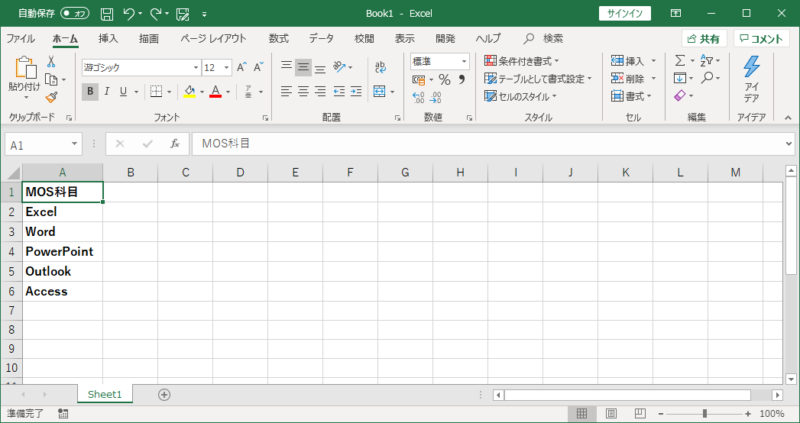
まず、1行~6列をマウスのドラッグにより選択し、選択した行番号の上でマウスの右クリックを押します。
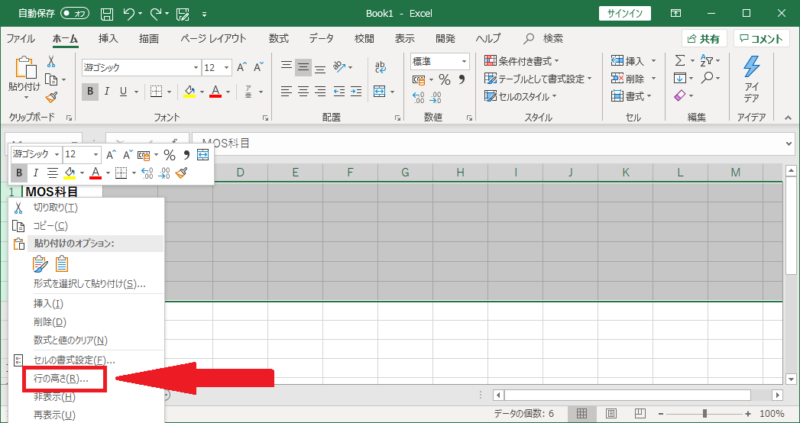
[行の高さ]をクリックして、表示される[行の高さ]ダイアログボックスに「25」と入力して[OK]をクリックします。
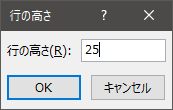
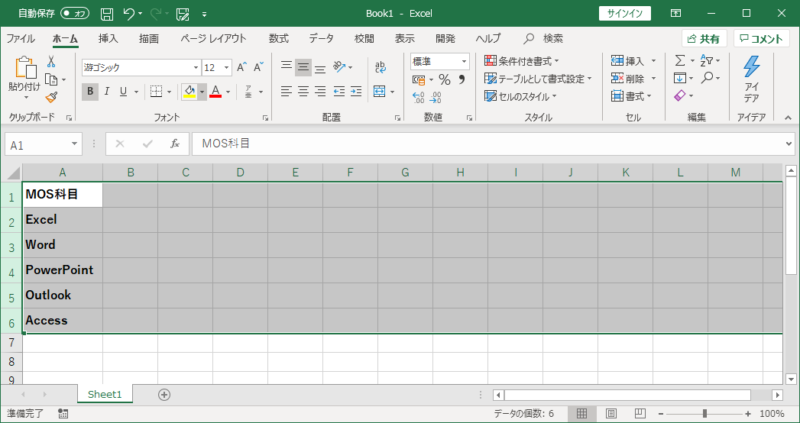
行の高さが一律に「25」に設定されました。
さらにMOSについて、勉強したい方は参考書を利用しましょう。