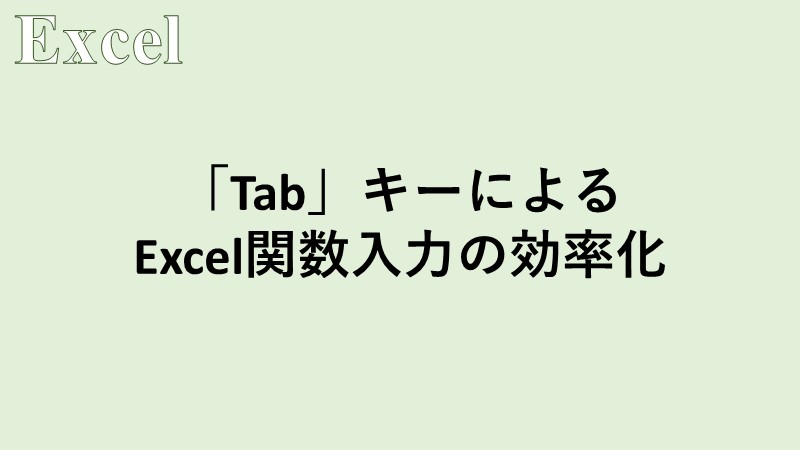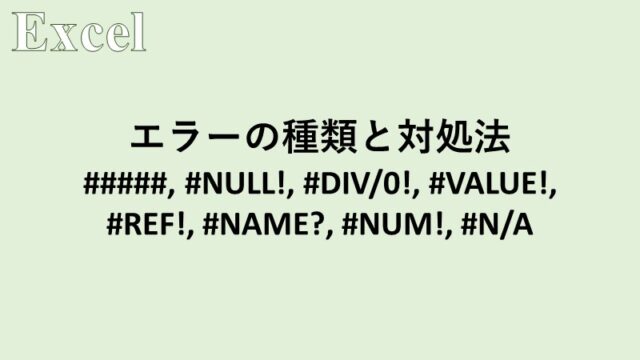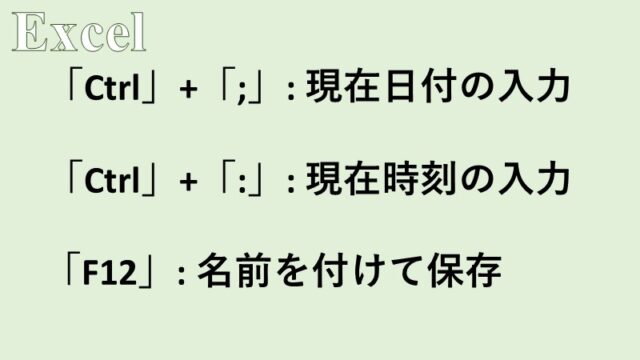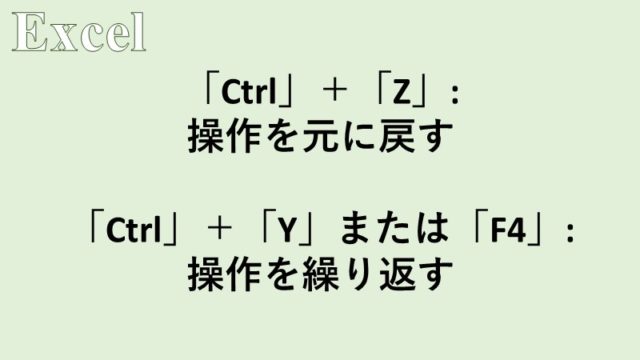- 「Tab」キーを使った、Excel関数入力のショートカットの使い方
Excel関数を使用する際に、「Tab」キーを使って関数の入力を効率化する方法を紹介します。
一見、地味な小技に思えるかもしれませんが、名前の長い関数を多用する場合にはかなりの時間短縮になります。
また、関数のスペルミスによるエラーも大幅に減らすことができます。
「Tab」キーによる関数入力
ここでは説明のために、空白のセルを数える関数であるCOUNTBLANK関数を「Tab」キーを使用して入力してみます。
Excelで関数を入力するためには、まずセルに「=」を入力します。
COUNTBLANK関数を使用するために、「=」に続けて「c」を入力すると、頭文字が「C」で始まる関数が候補として表示されます。
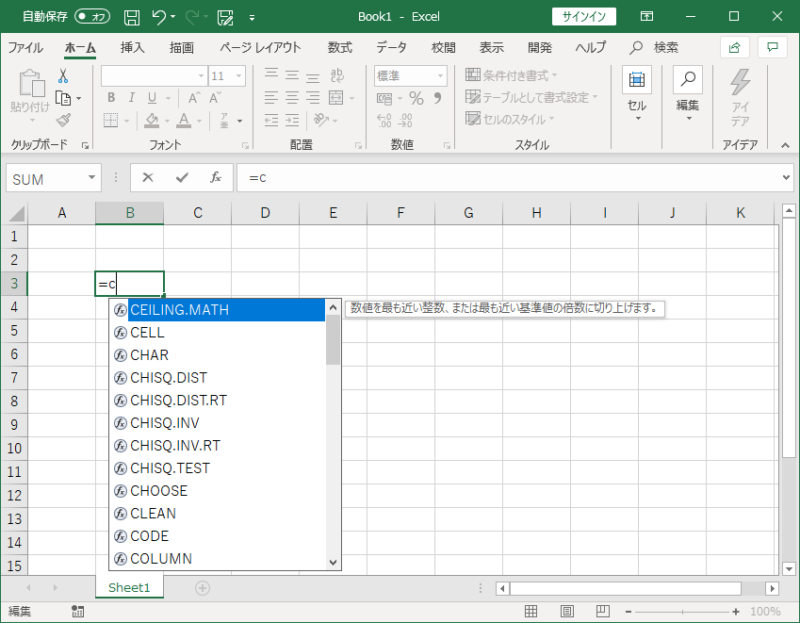
もちろん「=c」の時点でも、表示された関数候補を下までスクロールしていけば、COUNTBLANK関数は存在します。
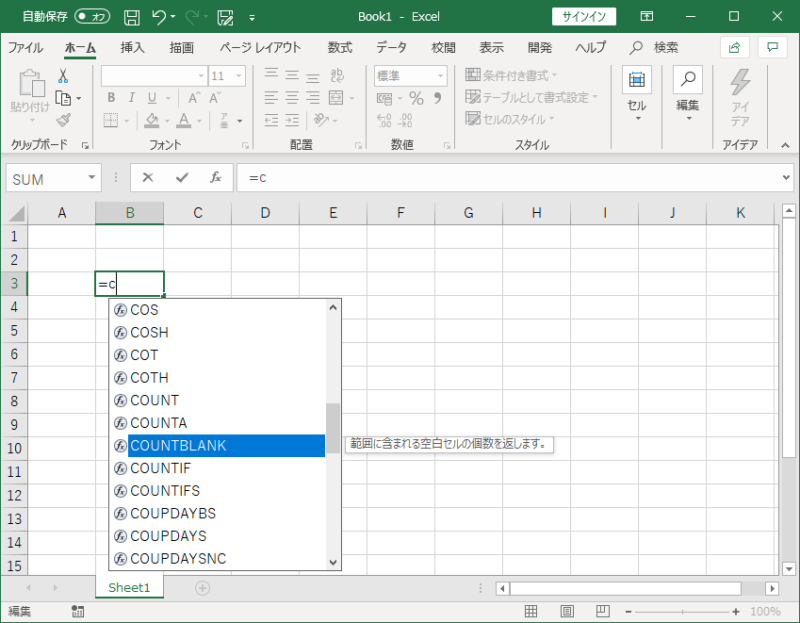
しかし、マウスを使わずに「↓」キーで素早く関数を選択する場合には、現実的ではないので「=c」に続けて「ou」を入力して、関数候補をさらに限定します。
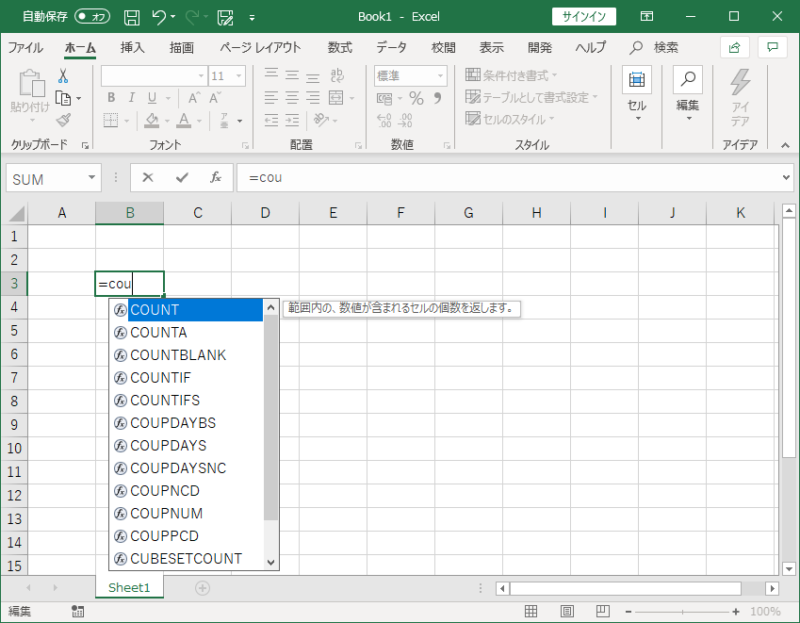
「=cou」まで入力すると、COUNT系の関数が関数候補の上部に表示され、COUNTBLANK関数が上から3番目にあることが確認できます。
そうしたら「↓」キーを2回押して、「COUNTBLANK」が青くなるように選択します。
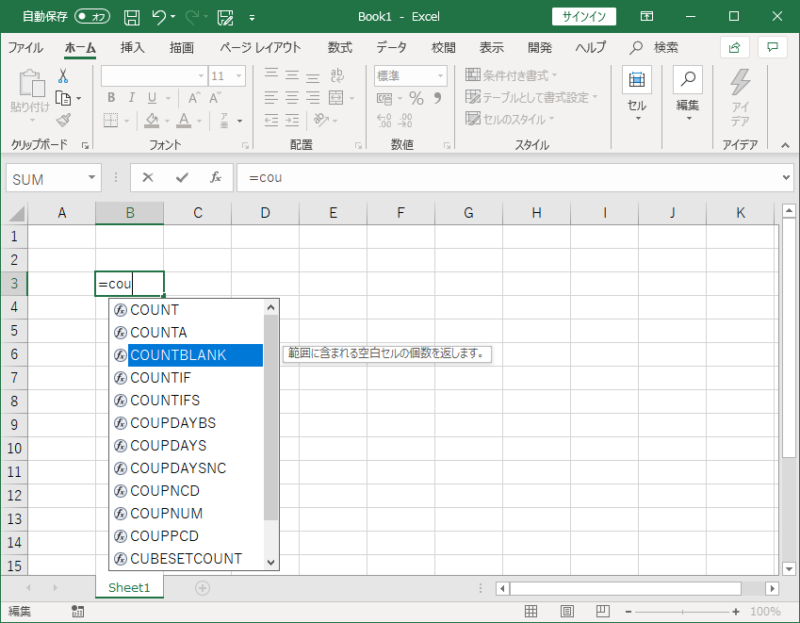
ここで、「Tab」キーの出番です。「Tab」キーを押しましょう。
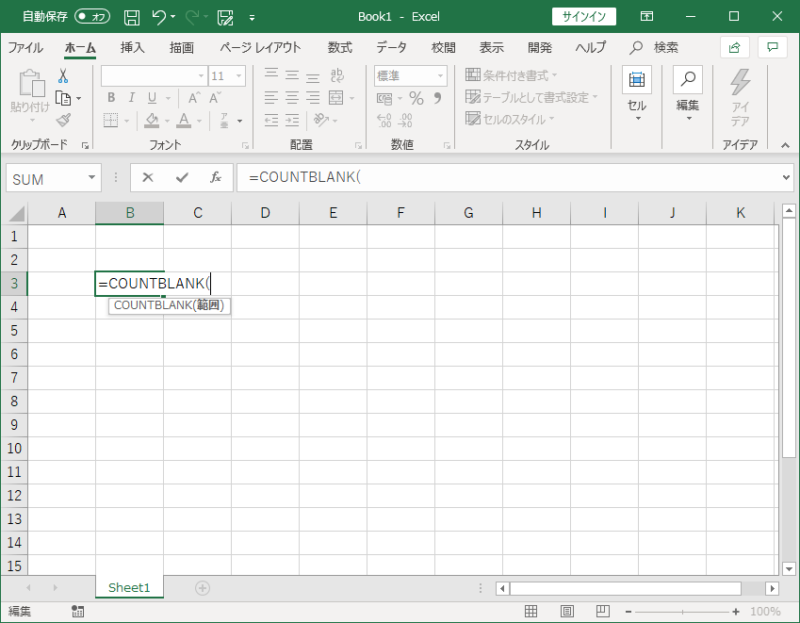
「=cou」が「Tab」キーを押しただけで、「=COUNTBLANK(」に変換されました。
関数名の残りの部分の入力を省略できただけでなく、「(」まで入力されています。
普通、「(」は、「Shift」キーを押しながらでしか入力できないので、「(」まで入力してくれるのは実にありがたい機能ですね。
「Enter」キーでも関数を入力して、確定してくれそうなイメージがありますが、「Enter」キーの場合、「=cou」のまま確定してしまうので、不完全な関数としてエラーになってしまいます。
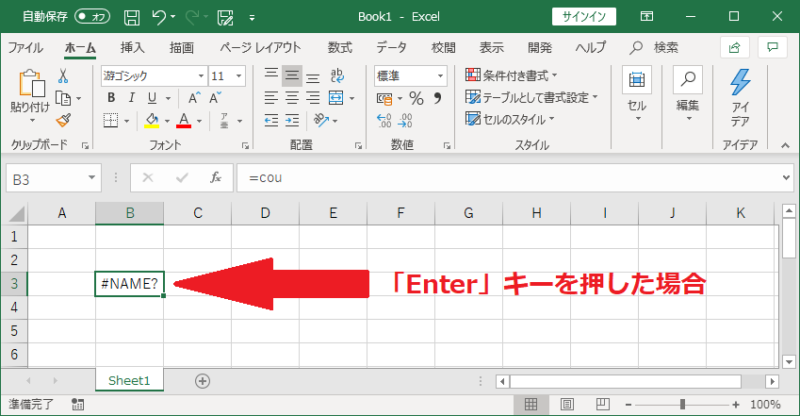
この「Tab」キーによるExcel関数入力の効率化は、SUM関数をはじめとしたExcelの全ての関数で使えます。
関数名の長い関数であればあるほど、「Tab」キーにより大幅な効率化が期待できます。
また、入力にそれほど時間がかからない短い関数名の関数でも、関数候補の1番上に表示される場合には、「Tab」キーを押すことで「(」の入力を省けるため十分な利用価値があります。
Excelを便利に使うために必須の機能である関数、非常によく使う機能だからこそ、その入力を効率化する「Tab」キーの機能をしっかりと把握しておきましょう。
パソコンのショートカットに関するおすすめの本はこちら!