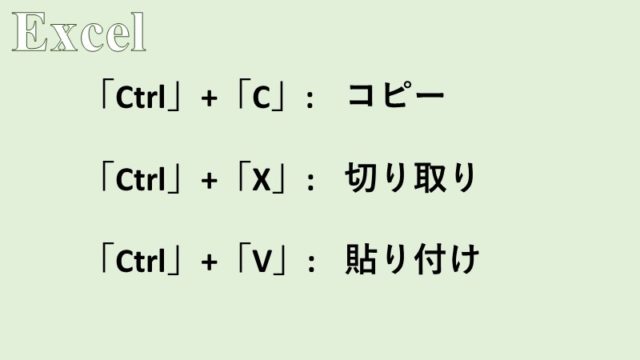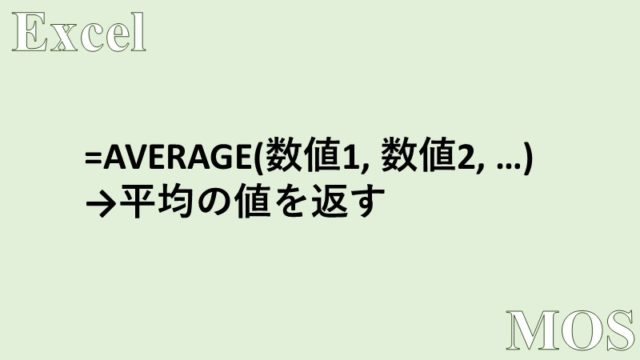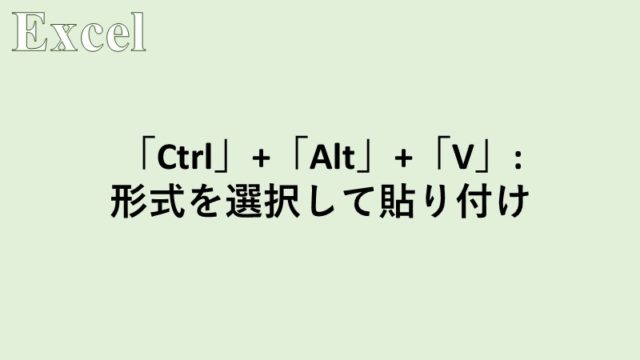- セルの配置(右揃え、中央揃えなど)を変更する方法
- セルの方向(縦書きなど)を変更する方法
- セルにインデント(字下げのこと)を設定する方法
Excelにおいて、セルの配置(右揃え、中央揃えなど)や方向(縦書きなど)、インデント(字下げのこと)を変更する方法について紹介します。
配置、方向、インデント、いずれもExcelの見た目を整えるうえでとても大切なので、適切に設定して見やすく工夫するようにしましょう。
セルの配置を変更する
Excelのセルに入力されるデータの配置は、何も手を加えていない初期設定の場合、横位置は文字列が左揃え、数値が右揃えとなっています。そして縦位置は、文字列でも数値でも上下中央となっています。
ここでは、以下のExcelの「合計」と入力された「C8」セルを中央揃えにしてみようと思います。
セルの配置を中央揃えにするには、中央揃えにしたいセルを選択した状態で、[ホーム]タブ、[配置]グループの[中央揃え]をクリックします。
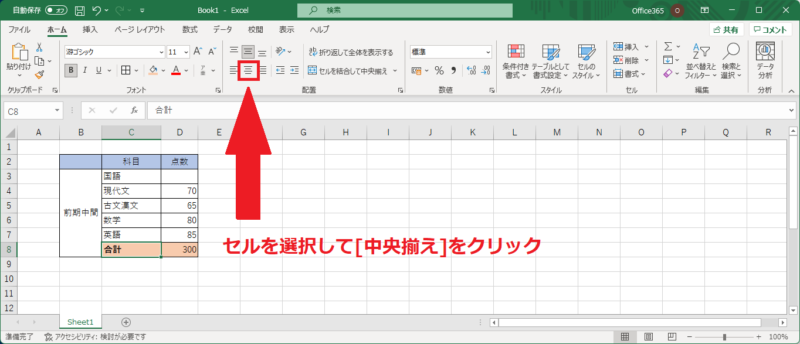
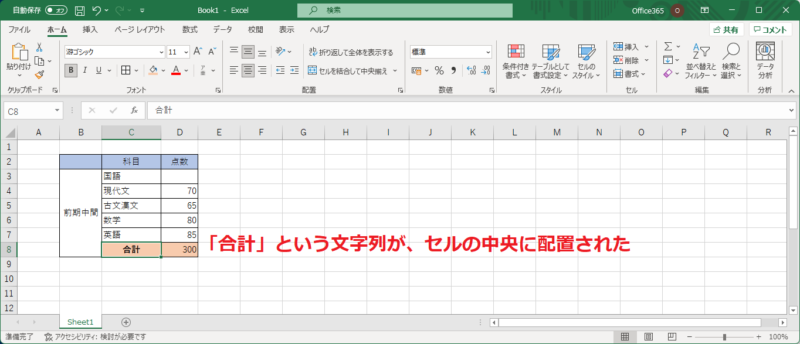
セルの配置を、中央揃えから元の配置に戻したい場合はもう一度、同じ[中央揃え]をクリックします。
また、セルの配置を右揃えや左揃えにしたい場合は、[中央揃え]のそれぞれ右隣りと左隣りにある[右揃え]、[左揃え]をクリックします。
ここでは、縦位置については変更しませんが、縦位置の配置についても、[中央揃え]の上の段の[上揃え]、[上下中央揃え]、[下揃え]をクリックすることで調整できます。
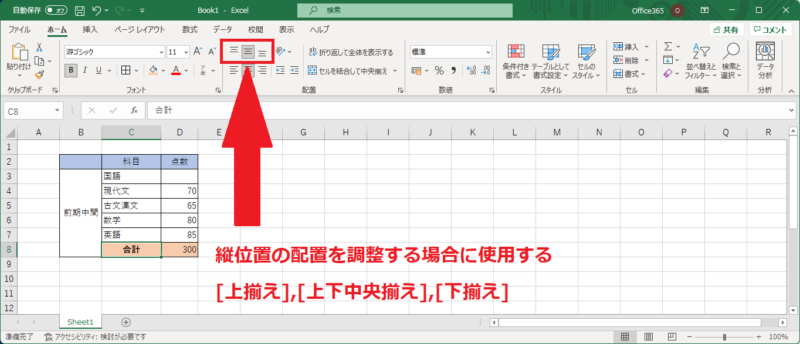
セルの方向を変更する
Excelは初期設定では、セルに文字が横書きで入力されますが、その方向を縦書きにしたり、90度回転させたり、斜めに表示したり変更することができます。
ここでは、「前期中間」と入力されている、結合されたセルを縦書きに変更したいと思います。
セルの結合に関してはこちら

セルの方向を縦書きにするには、[ホーム]タブ、[配置]グループの[方向]をクリックし、[縦書き]をクリックします。
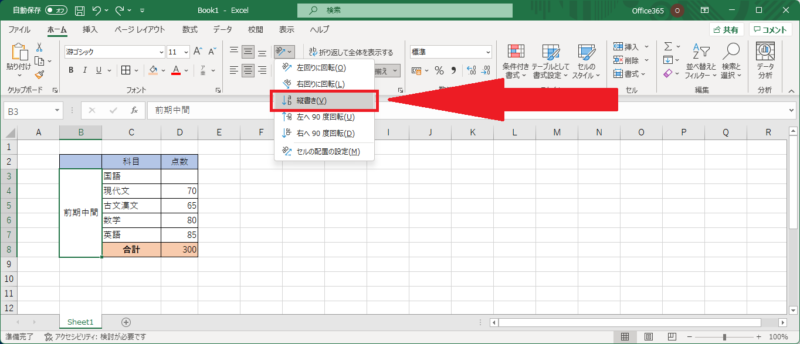
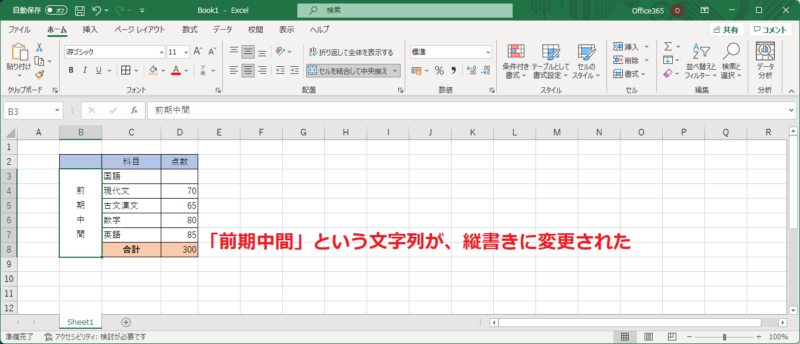
縦書きを解除したい場合はもう一度、同じ操作([ホーム]タブ、[配置]グループの[方向]をクリックし、[縦書き]をクリック)をすれば大丈夫です。
セルのインデントを設定する
インデントとは字下げのことを意味していて、セルに入力された文字列の前に空白を入れることを指します。
インデントを設定することで、かたまりが分かりやすくなり、項目を見やすくすることができます。
ここでは、国語に分類される「現代文」と「古文漢文」と入力されたセルに対して、インデントを設定します。
インデント設定するには、[ホーム]タブ、[配置]グループの[インデントを増やす]をクリックします。
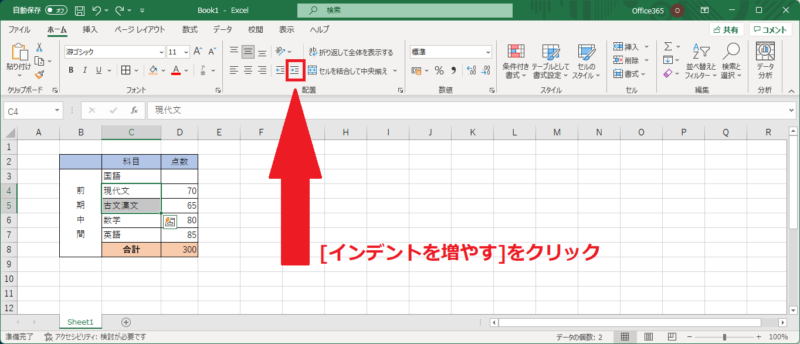
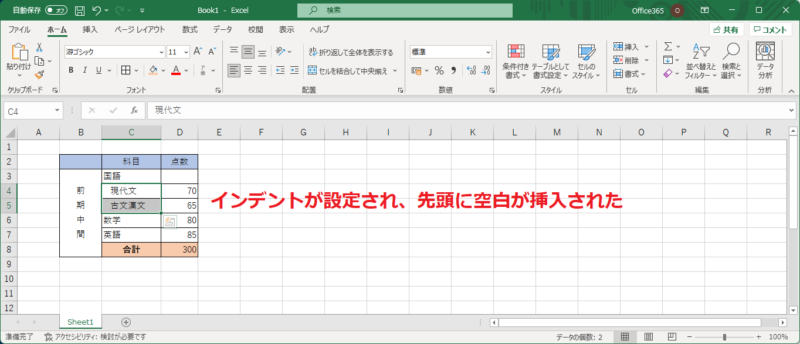
さらに空白を追加したい場合は、続けて[インデントを増やす]をクリックし、好みのインデントとなるように調整してください。逆にインデントを減らす場合は、[インデントを増やす]の左隣りの[インデントを減らす]をクリックしてください。
インデントを設定したことにより、「現代文」と「古文漢文」が「国語」に分類されることが体裁からも読み取りやすくなりました。
インデントを設定せずに、入力するセルを1列ずらすことでも、疑似的にインデントを設定したように見せることも可能です。目的に応じて、使い分けると良いでしょう。
さらにMOSについて、勉強したい方は参考書を利用しましょう。