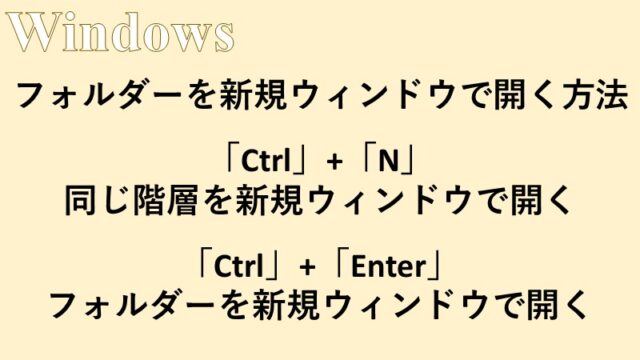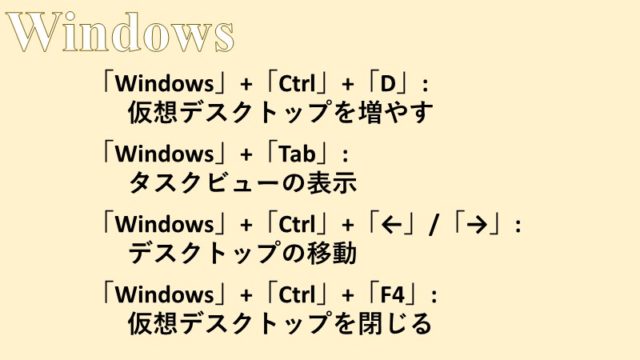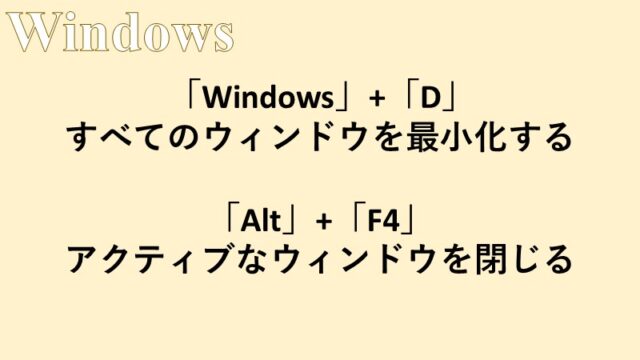- 「F2」と「Tab」を活用して、ファイル名を効率的に変更する方法
今回はWindowsのPCで、「F2」と「Tab」を使用したファイル名を効率的に変更する方法を紹介します。
ファイル名を変更する際に、ファイルを2回クリックしてからファイル名を修正しているという人は、劇的に作業効率があがるため、是非習得してください。
「F2」と「Tab」によるファイル名の変更
ファイル名を変更する際に、ファイルを1クリックして選択し、もう一度クリックしてから、ファイル名を修正している人も少なくないと思います。
しかし、この方法は2回目のクリックがまでの間隔が短いと、ダブルクリックとなってしまい、誤ってファイルが開いてしまいます。
複数のファイルのファイル名を変更したいのに、素早くクリックすると、開きたくもないのにファイルが開いてしまい、イライラするといった経験をしたことがある方は必見です。
ファイル名を変更したい時は、ファイルをクリックする、もしくは「↑」,「↓」キーを押すことによりファイルを選択した状態で、「F2」を押しましょう。
そうすることで、ファイル名を編集できる状態にすることができます。
その後は、ファイル名を完全に新しいものに変えたい場合はそのまま入力し、一部変更したい場合は「←」,「→」で移動し、修正をほどこせばOKです。
さらに、続けて1つ下に存在するファイルのファイル名を変更したい場合は、ファイル名の編集状態で「Tab」を押すと、1つ下に存在するファイルのファイル名を編集できる状態に推移することができます。
従って、続けてファイル名を変更したい場合は、ファイルを選択し直して、「F2」を押すという作業を「Tab」で代用することが可能です。
ここでは、「名前変更前1」というファイルを選択し、ファイル名を「変更済み1」に変更してみたいと思います。さらに続けて「名前変更前2」を「変更済み2」というファイル名に変更します。
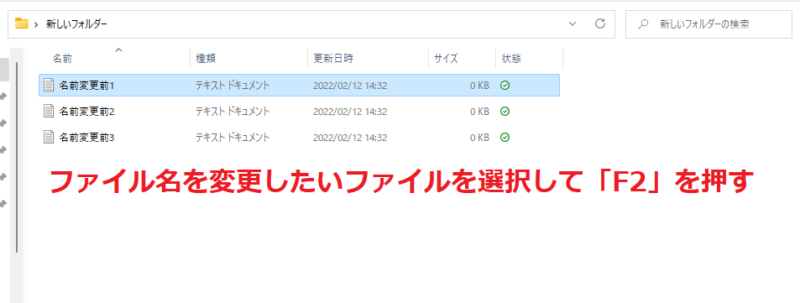
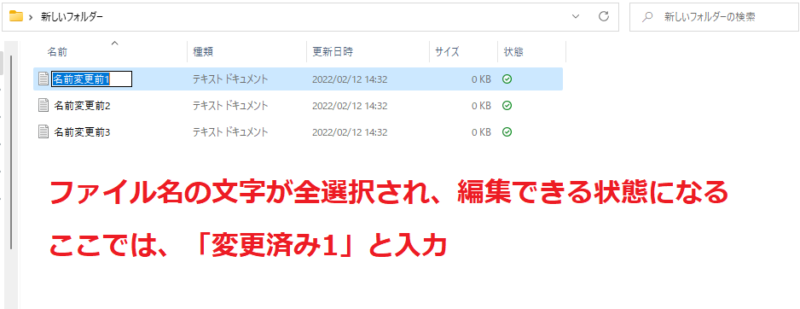
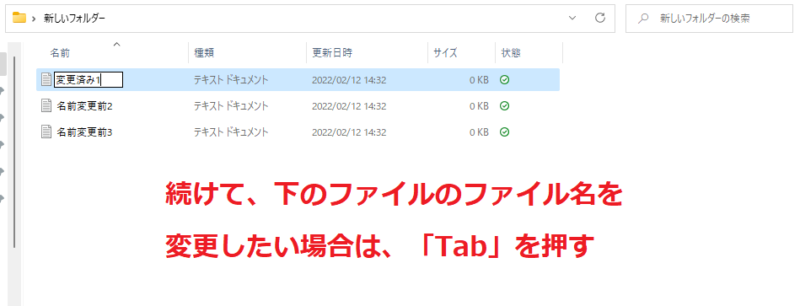
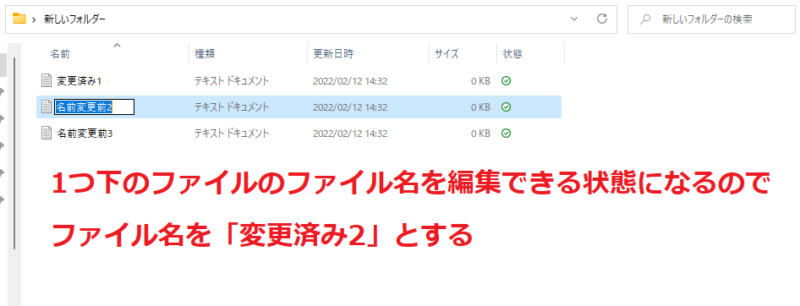
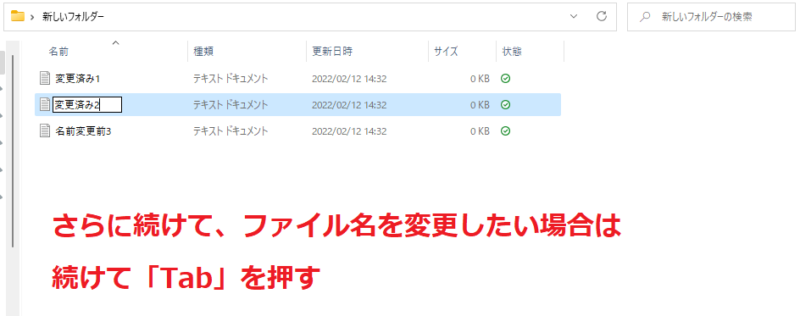
この方法を覚えておくと、ファイル名を変更する際に、誤ってファイルを開いてしまうこともなくなり、かなり効率よくファイル名を変更できるようになると思います。
ちなみに「F2」はExcelにおいても、セルを編集状態にするために使用するキーのため、覚えておくとセルの編集を素早く行うことができます。

連番を振りつつ、ファイル名を一括で変更する
また、ファイル名が「XXXX(1)」,「XXXX(2)」, …… ,「XXXX(n)」という形式で問題ないのであれば、一括でファイル名を変更することができます。
その場合は、ファイル名を変更したいファイルを全て選択し(「Ctrl」+「A」:全選択のショートカットが便利です。)、「F2」を押し、共通部分の「XXXX」にしたい名前を入力し、「Enter」で決定すればファイル名に連番を振りながら、一括でファイル名を変更できます。
ここでは、「XXXX」を「ファイル名一括変更」としてファイル名に連番を振りながら、一括で変更したいと思います。
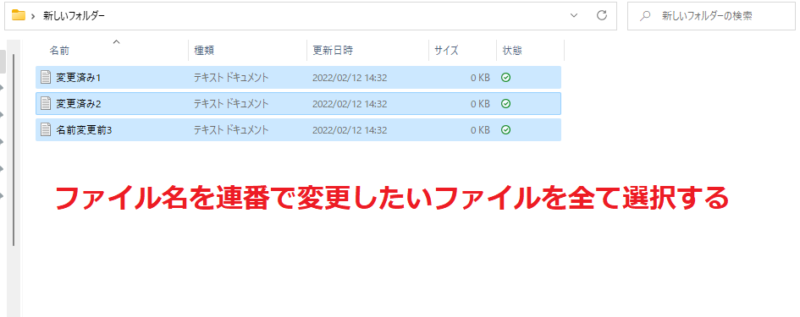
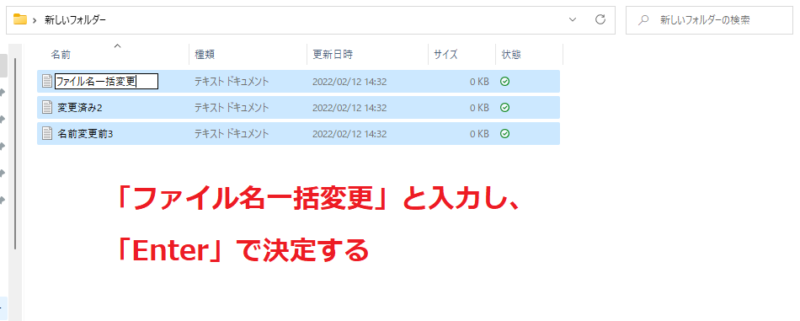
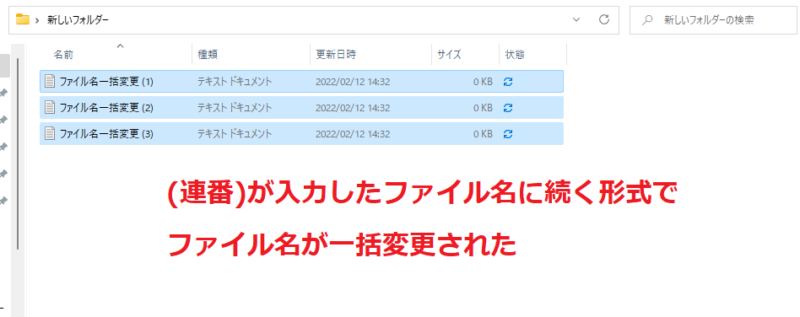
連番を振りながらファイル名を変更できる、この方法を知っておくとフォルダの中に、仮に100ファイル存在していようとも、一発でファイル名を変更することができます。
知っているか、知らないかで大きく差が開く技だと思うので、是非覚えて使ってみてください。