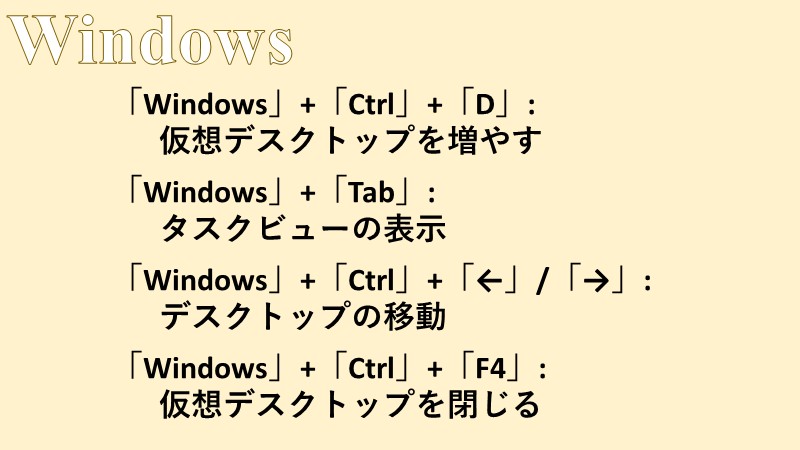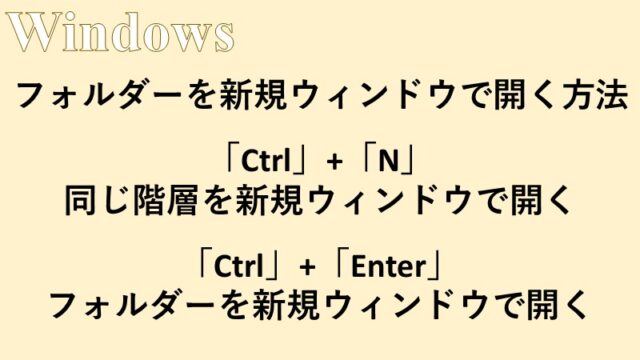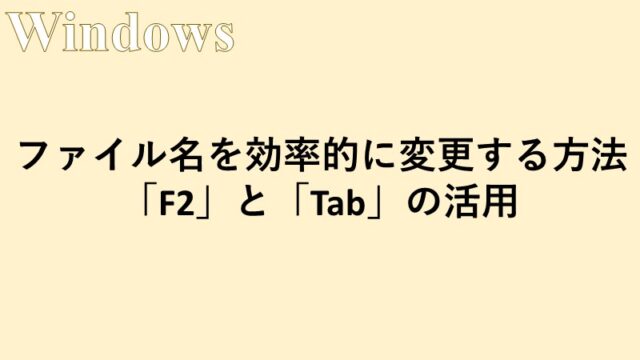- 仮想デスクトップ機能に関するショートカットの使い方
Windows 10にて搭載された機能に、仮想デスクトップ(マルチデスクトップ、タスクビュー)があります。
一言でいえば、パソコンの画面は一つですが、デスクトップを複数設置できる機能です。
メインのデスクトップとサブのデスクトップを使い分け、それぞれ適切にアプリやブラウザを配置することで作業の大幅な効率化が望めます。
もちろん、マウスの操作で仮想デスクトップの管理は可能ですが、「Windows」キーの近くにあるタスクビューのボタンをクリックする必要があり、正直に言って面倒です。
仮想デスクトップが真価を発揮するには、キーボードによるショートカットが不可欠だと私は考えています。
そこで、仮想デスクトップに関するショートカットを覚えて、仮想デスクトップをスマートに使いこなしましょう。
「Windows」+「Ctrl」+「D」: 仮想デスクトップを増やす
仮想デスクトップを一度も利用したことがない状態では、当然デスクトップは1つしかありません。
まずは、「Windows」+「Ctrl」+「D」を押して、新しいデスクトップを1つ増やしてみましょう。
元々あったデスクトップが切り替わり、新しいデスクトップが表示されるはずです。
「Windows」+「Ctrl」+「D」と押すたびに、新しいデスクトップが1つずつ増えていくので、必要な数のデスクトップを用意しましょう。
仮想デスクトップは自分で削除しない限りは、パソコンをシャットダウンしても、そのまま残ります。
例えばデスクトップを合計3つの状態で、パソコンをシャットダウンしても、次回起動時にデスクトップは合計3つの状態で維持されます。
「Windows」+「Tab」: タスクビューの表示
「Windows」+「Tab」を押すと、「タスクビュー」と呼ばれる画面が開きます。
タスクビューでは、複数のデスクトップが存在するときに、どのデスクトップにどんなアプリケーションが開いているのか、を確認することができます。
またアプリを他のデスクトップに移動することや、仮想デスクトップの順番を入れ替えることも可能です。
ちなみに、「Windows」+「Ctrl」+「D」でデスクトップを増やすことができますが、マウスで行う場合はタスクビュー上部に存在する「新しいデスクトップ」の「+」をクリックすると新しいデスクトップを増やせます。
タスクビュー画面の下部は、過去のタスクの履歴が記録してありクリックすることで、閲覧していたブラウザや編集していたアプリを開くことができます。
「Windows」+「Ctrl」+「←」/「→」: デスクトップの移動
複数個、存在する仮想デスクトップ間を移動するには、「Windows」+「Ctrl」+「←」/「→」を押します。
「→」なら1つ右側のデスクトップに移動し、
「←」なら1つ左側のデスクトップに移動します。
「Windows」+「Ctrl」+「F4」: 仮想デスクトップを閉じる
現在作業しているデスクトップ、すなわち表示されているデスクトップを閉じるには、「Windows」+「Ctrl」+「F4」を使います。
仮想デスクトップ関連のショートカットを駆使して、業務効率化に役立ててください。
パソコンのショートカットに関するおすすめの本はこちら!