形式を選択してデータを貼り付ける方法のうち、
- 数式の結果の値のみを貼り付ける方法
- コピー元のデータにリンクして更新されるリンク貼り付けの方法
Excelにおいて、形式を選択してデータを貼り付ける方法について紹介します。Excelの貼り付けの形式には、以下のように様々な種類があります。
- 貼り付け
- 数式
- 数式と数値の書式
- 元の書式を保持
- 罫線なし
- 元の列幅を保持
- 行/列の入れ替え
- 値
- 値と数値の書式
- 値と元の書式
- 書式設定
- リンク貼り付け
- 図
- リンクされた図
今回は、この中から「値の貼り付け」と「リンク貼り付け」について詳しく説明します。
それ以外の「書式設定の貼り付け」なども仕様を理解すると、とても便利なので色々と試してみると良いと思います。
数式の結果の値のみを貼り付ける
例えば、次のようなExcelファイルがあり、Aグループ/Bグループ/Cグループの合計である「12」を右の合計部分に転記したいとします。
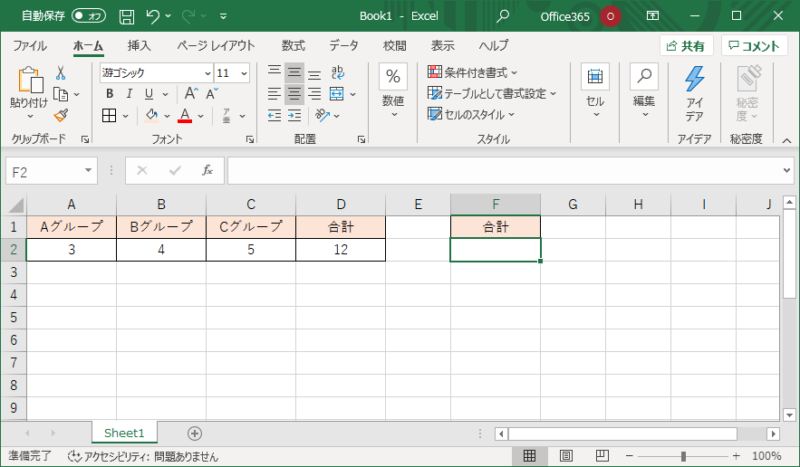
Aグループ/Bグループ/Cグループの合計である「12」はExcelのSUM関数によって求められています。
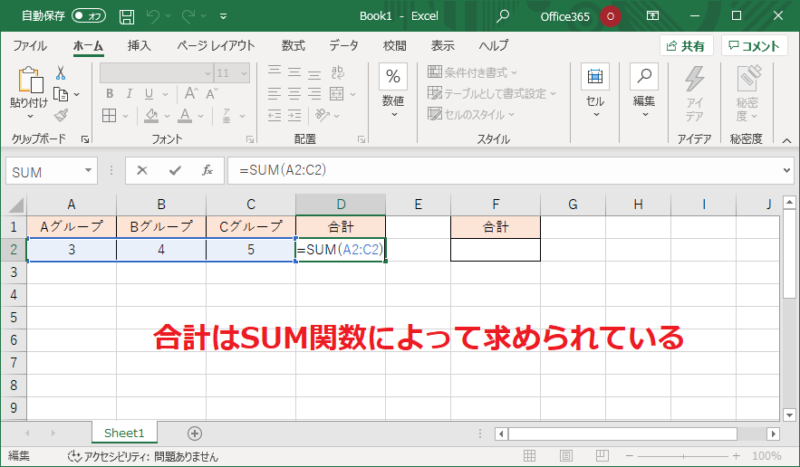
SUM関数についてはこちら

転記するため、D列の合計に表示されている「12」をコピーして、F列の合計に貼り付けると、F列の合計には「17」が表示されてしまいます。
コピー、貼り付けのショートカットについてはこちら
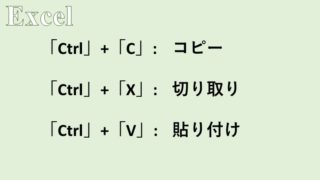
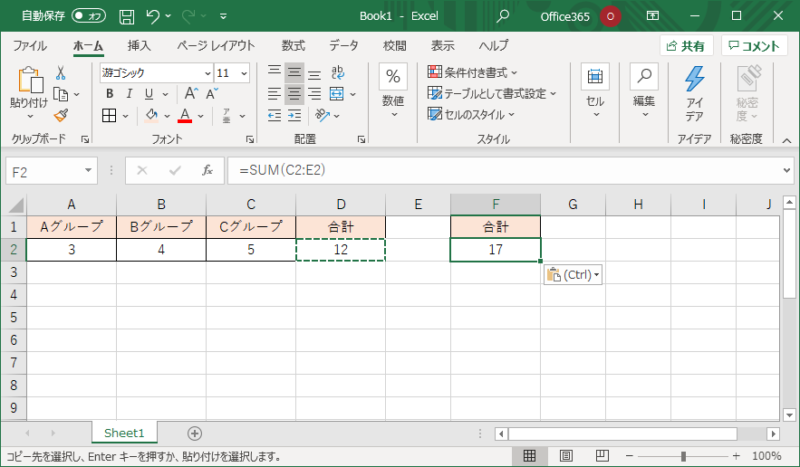
なぜ「12」をコピーして貼り付けたのに、「17」が表示されてしまうのかというと、「12」はSUM関数によってA列からC列の数値のよって計算されているため、それを異なる列に貼り付けると参照する範囲がずれてしまうのです。
Excelの参照(相対参照、絶対参照、複合参照)についてはこちら
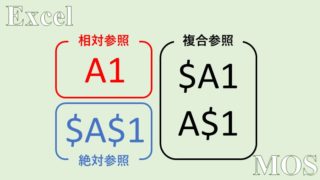
実際、F列の合計もSUM関数で計算されていて、C列からE列の合計を求めるように定義されてしまっています。
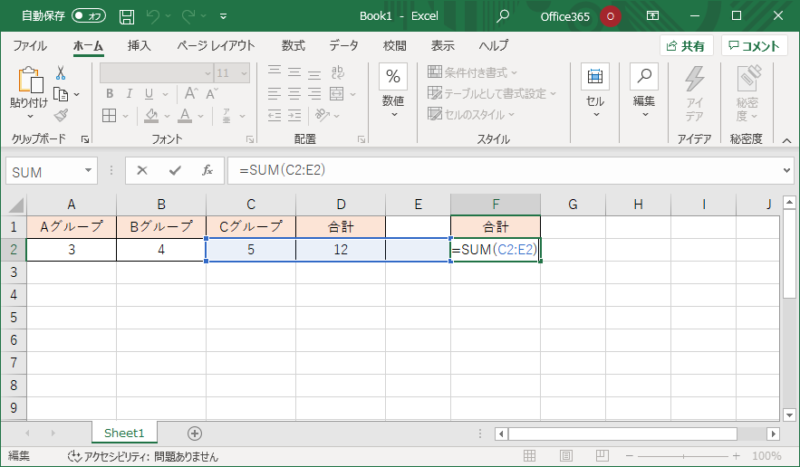
そこで、SUM関数によって計算された結果である「12」を「12」のまま貼り付けたい場合に、数式の結果の値のみを貼り付けるという操作が必要になります。
やり方は、D列の合計に表示されている「12」をコピーした後、貼り付け先のF列のセルを選択し、[ホーム]タブ、[クリップボード]グループの[貼り付け]のオプションから、[値]をクリックします。
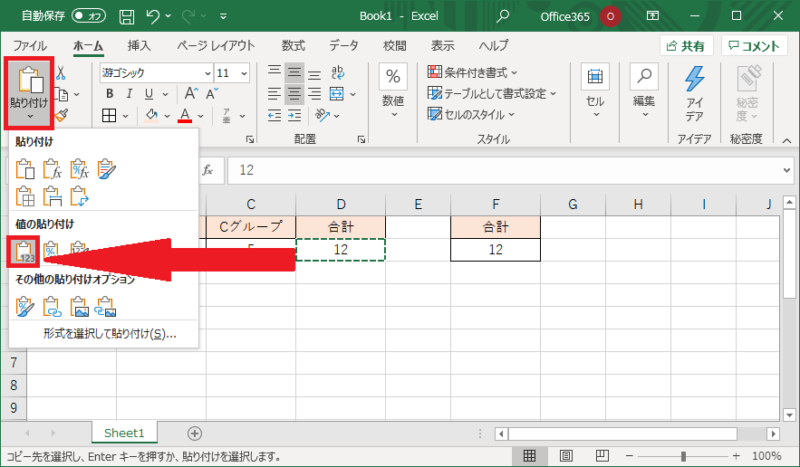
そうすると、F列の合計部分には「12」がそのまま貼り付けられます。また数式バーを確認すると、SUM関数としてではなく数値(値)として貼り付けられていることが分かります。
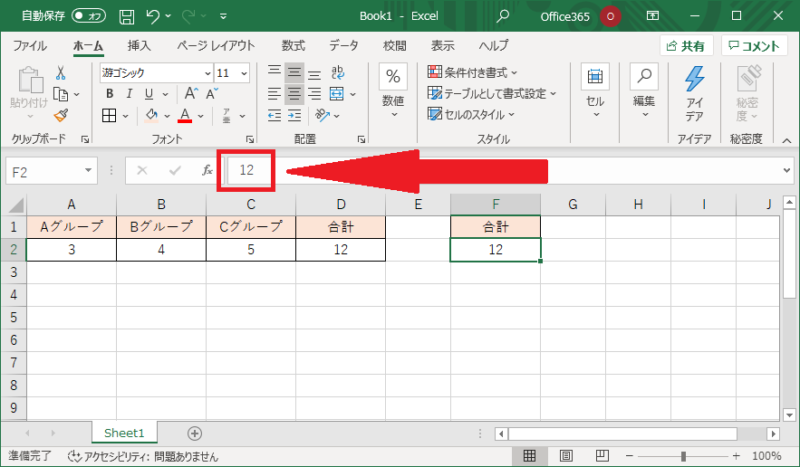
したがって、次のようにAグループが「10」に変更された場合も、SUM関数によって定義されていたD列の合計は計算結果が更新され「19」となりますが、F列の合計は影響を受けません。
Excelでは関数のまま貼り付けるのか、値として貼り付けるのかでこのように大きな違いがあるため、必要に応じて使い分けましょう。
形式を選択して貼り付けるのショートカットはこちら
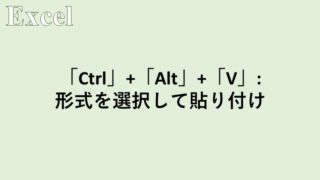
コピー元のデータにリンクして更新される形式で貼り付ける
Excelを使用している際、特定のセルを変更した場合に、その変更を他のセルにも適用したいことがあると思います。
同じ変更なのに、全ての変更部分を更新していくのは面倒です。そんな時に役に立つのが「コピー元のデータにリンクして更新される形式で貼り付ける」です。
今回は説明のため、同じシート内で行いますが、シートをまたいでも問題ありません。
次のようなExcelがあり、右の表にA列からC列のリンク貼り付けを行います。
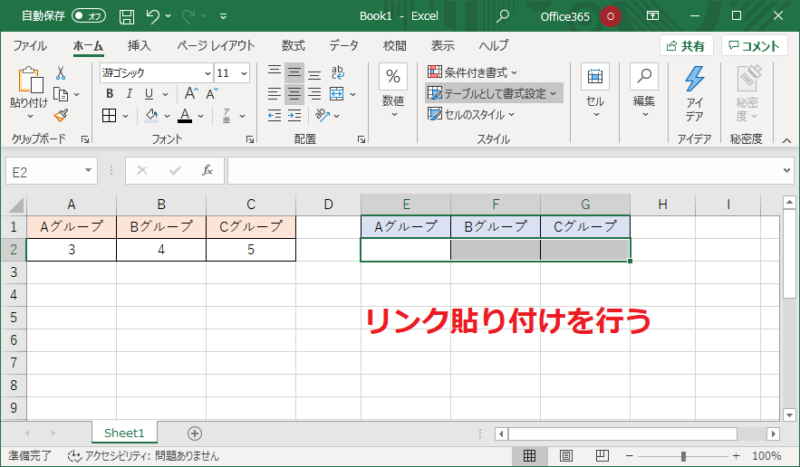
やり方は、値の貼り付けと同様で[ホーム]タブ、[クリップボード]グループの[貼り付け]のオプションから、[リンク貼り付け]をクリックします。
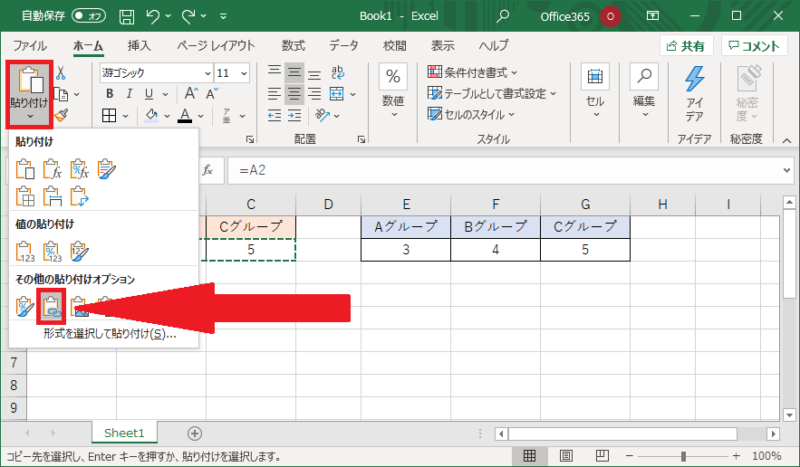
そうすると、E列からF列に、A列からC列と同様の数値が貼り付けられます。
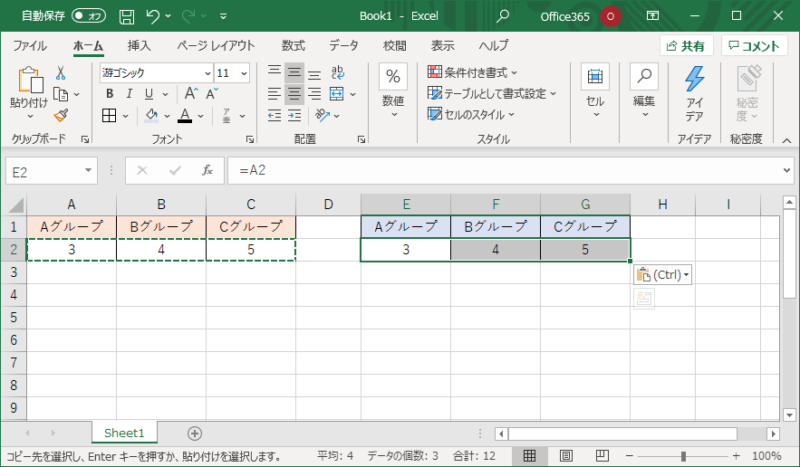
しかし数値のみためは一緒ですが、数式バーを確認するとE列の「3」は「=A2」、すなわち「A2」セルに入力されている値を表示していることが分かります。
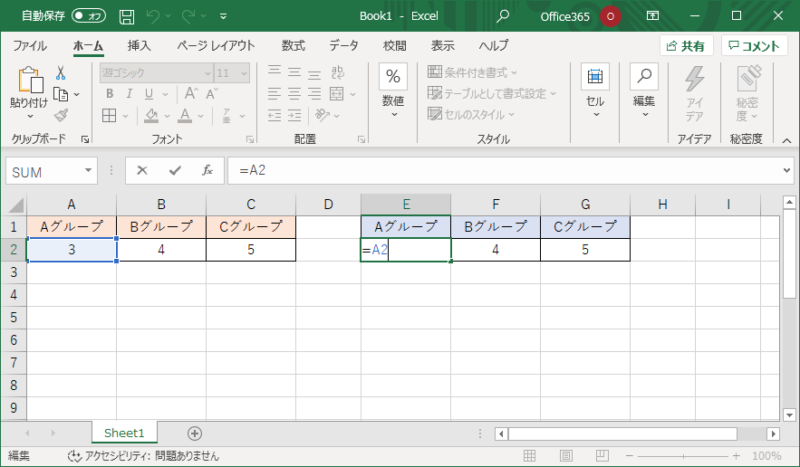
したがって、「A2」セルに入力されている値を変更すると、自動的にE列の「E2」セルに入力されている値も「A2」セルと同じ値に変更されます。
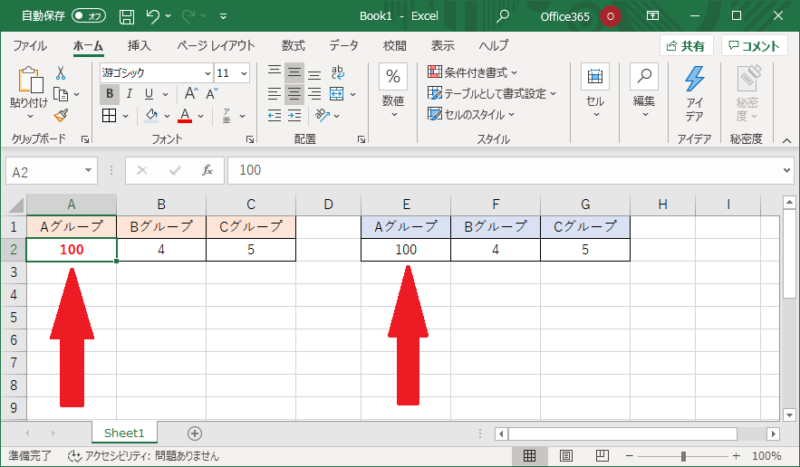
形式を選択して貼り付けるを使いこなせるようになると、Excelの作業が格段に効率的になります。
値の貼り付け、リンク貼り付け以外も積極的に利用していきましょう。
さらにMOSについて、勉強したい方は参考書を利用しましょう。






















