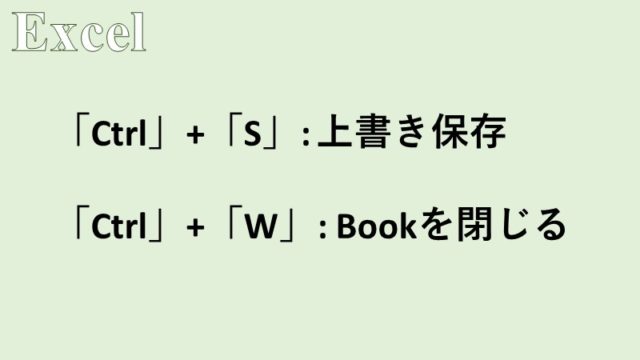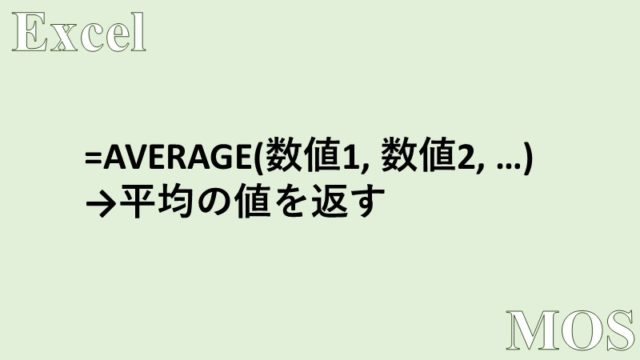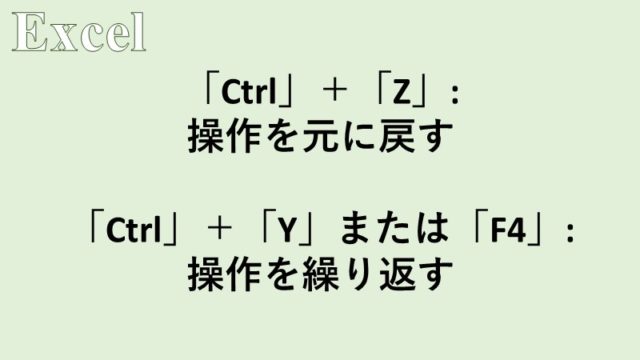- カンマ区切り、タブ区切りのテキストファイルをExcelにインポートする方法
- インポートするテキストファイルの編集方法
Excelでテキストファイルからデータをインポートする(読み込む)方法を紹介します。
テキストファイルからExcelへデータのインポート
Excelでは、カンマやタブといった特定の区切り文字で区切られた.txt形式や、.csv形式(Comma Separated Value)のテキストファイルのデータをインポートすることができます。
パソコンに慣れていない方は、インポートという言葉に戸惑うかもしれませんが、「インポート」は直訳すると「輸入」という意味で、要するに「他のアプリケーションで作成したファイルを別のアプリケーションで読み込んで利用できるようにすること」を意味します。
逆にインポートの反対である「エクスポート」は、直訳すると「輸出」という意味で、他のアプリケーションで読み込める形式に出力する作業のことを指します。
インポートしたテキストファイルは、テーブルやピボットテーブルとして、Excelに取り込むことができます。
それでは、Excelにテキストファイルをインポートする手順を紹介します。
インポートするテキストファイルは、このタブ区切り.txt形式のファイルです。
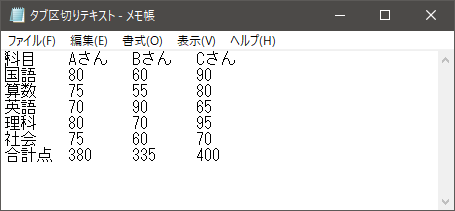
Excelにテキストファイルをインポートするためには、[データ]タブの[データの取得と変換]グループにある「テキストまたは CSV から」をクリックします。
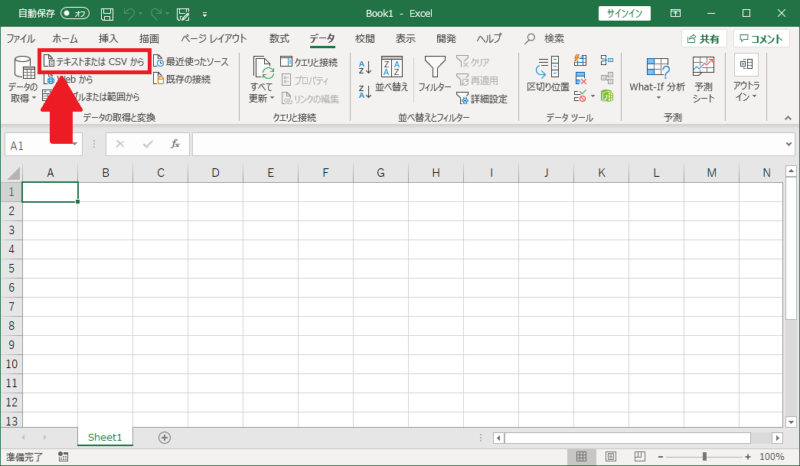
「データの取り込み」ダイアログボックスが表示されるので、Excelにインポートしたいテキストファイルを選択して、「インポート」をクリックします。
そうすると、テキストファイルの名前がタイトルのウィンドウが表示されます。
全てのデータを取り込む場合は「読み込み」もしくは、「読み込み」の右の▼から「読み込み先」をクリックします。
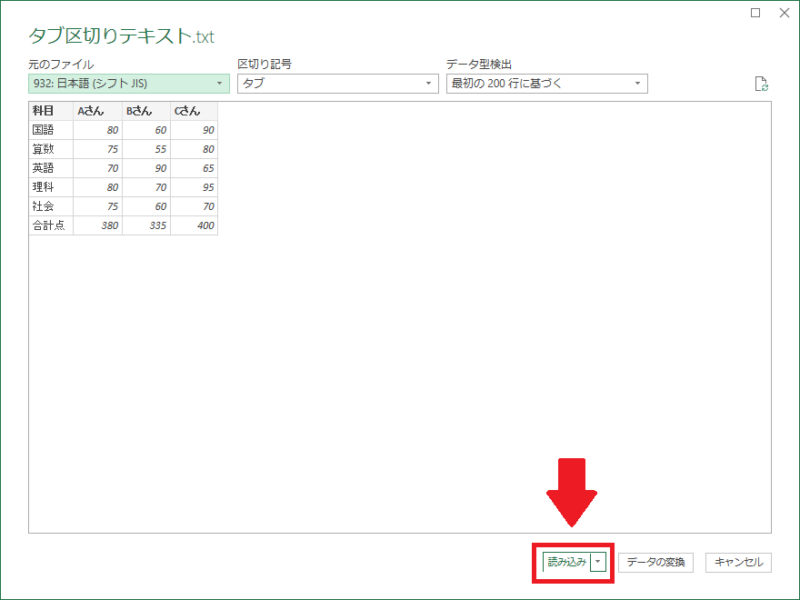
- 「読み込み」をクリックした場合、新しいシートが作成され、テキストファイルのデータが、「A1」セルを基点にテーブルとしてインポートされます。
- 「読み込み先」をクリックした場合、「データのインポート」ダイアログボックスが表示されます。そこで、インポートするデータをどのように表示するのかや、データをインポートする位置を指定することができます。
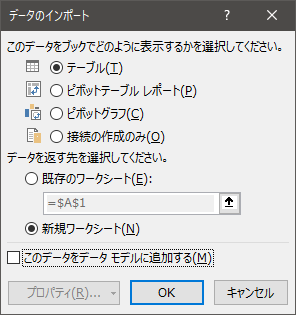
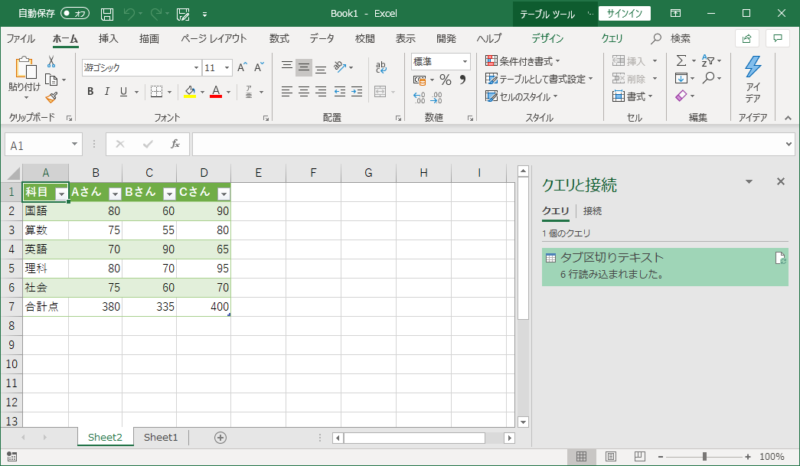
インポートしたデータは、元のテキストファイルと接続されており、[クエリと接続]作業ウィンドウから、元のファイル名と読み込まれた行数が表示されていることが分かります。
マウスをかざすと詳細なメニューが表示され、編集や削除が行えます。
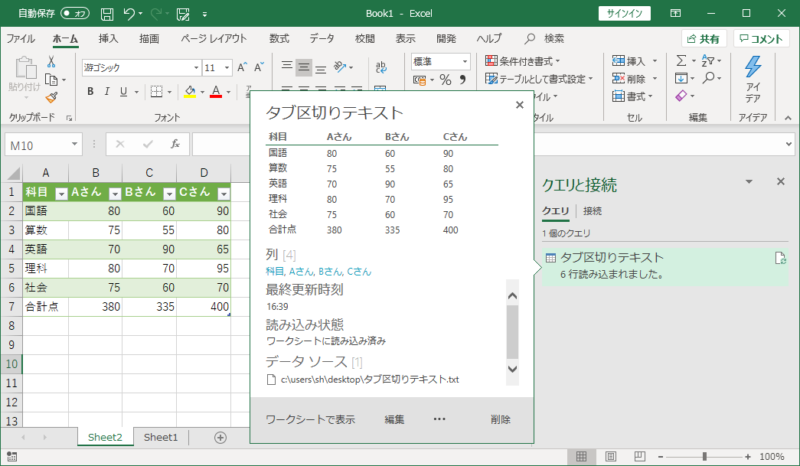
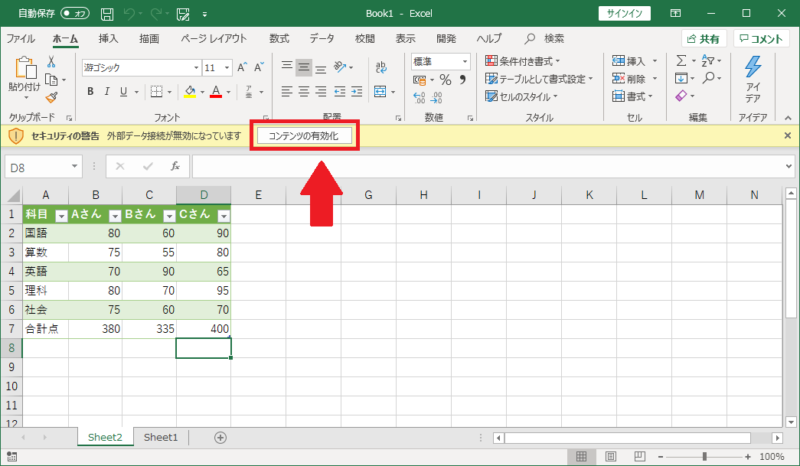
元のファイルとの接続されている場合、元のファイルのデータを変更して、[データ]タブの[クエリと接続]グループにある「すべて更新」をクリックすると、取り込んだExcelのデータに、その変更が反映されます。
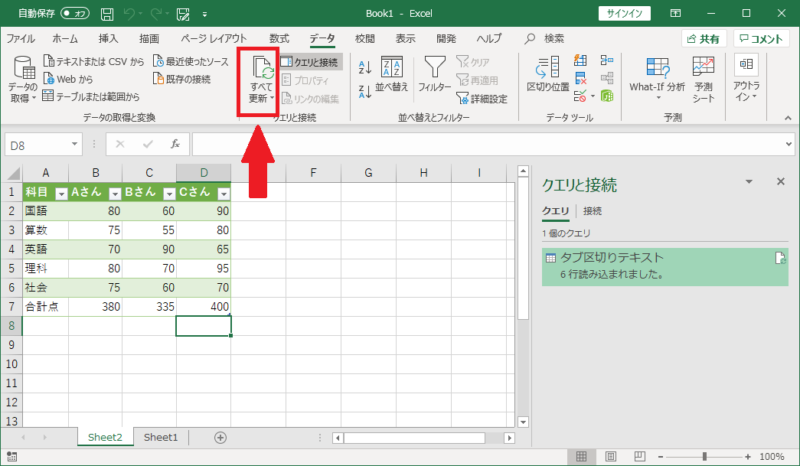
.csv形式のファイルを、Excelにインポートする際も同様の手順で行えます。
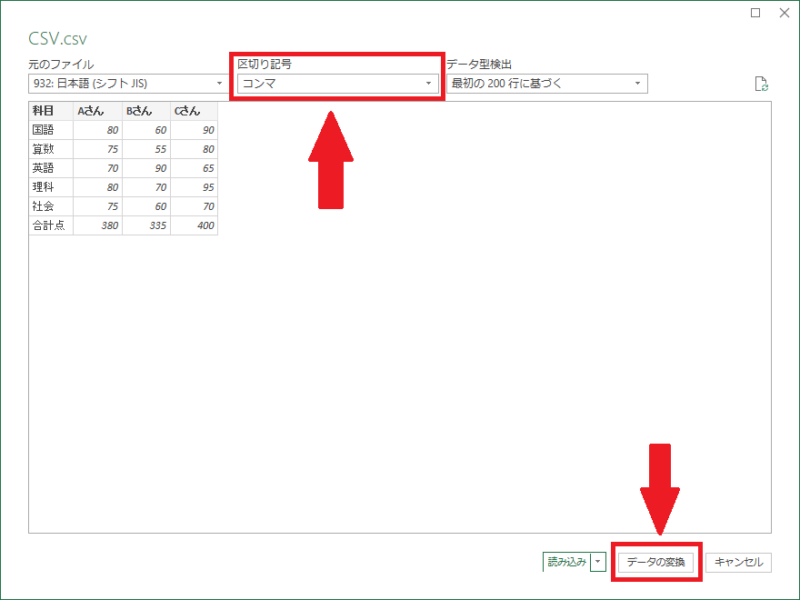
CSVの場合、.csv形式ファイルの名前がタイトルのウィンドウが表示された際、区切り文字が.csv形式のため「カンマ」になっています。
今度は、「データの変換」をクリックして、「Cさん」の列を削除してからインポートしてみます。
「データの変換」をクリックすると「Power Query エディター」という画面が開きます。
この画面でデータの削除など、インポートするデータの整理を行うことができます。
「Cさん」の列を選択して「列の削除」をクリックします。
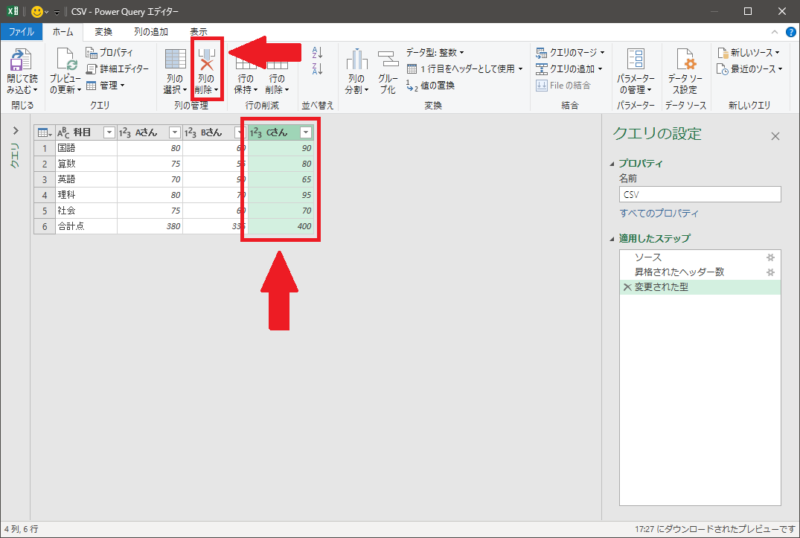
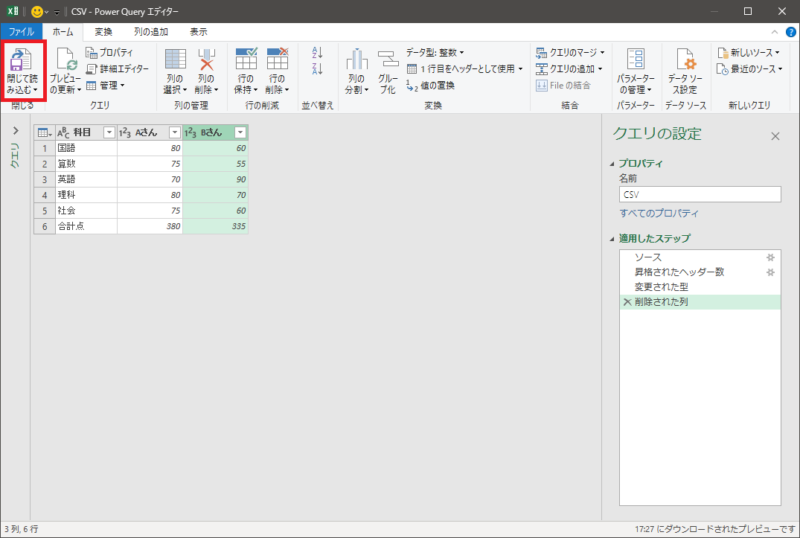
[ホーム]タブの「閉じて読み込む」をクリックします。
- 「閉じて読み込む」をクリックした場合、新しいシートが作成され、テキストファイルのデータが、「A1」セルを基点にテーブルとしてインポートされます。
- 「閉じて次に読み込む」をクリックした場合、「データのインポート」ダイアログボックスが表示されます。そこで、インポートするデータをどのように表示するのかや、データをインポートする位置を指定することができます。
これは、上記の「読み込み」と「読み込み先」にそれぞれ対応しています。
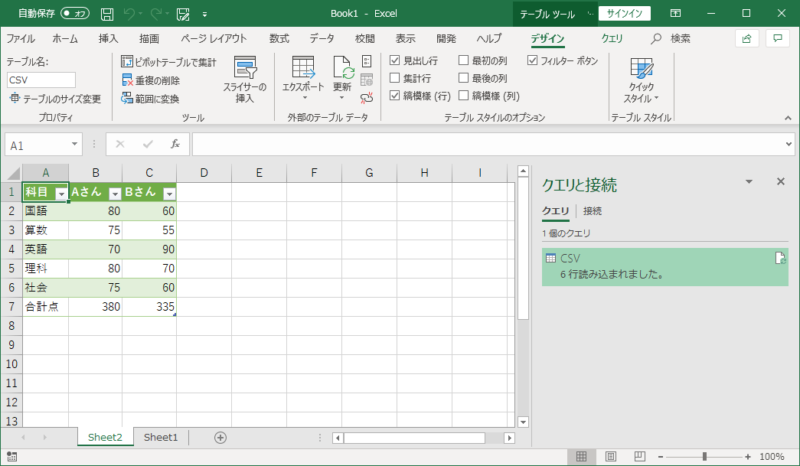
元の.csv形式のファイルから「Cさん」の列が削除されたデータがインポートされました。
さらにMOSについて、勉強したい方は参考書を利用しましょう。