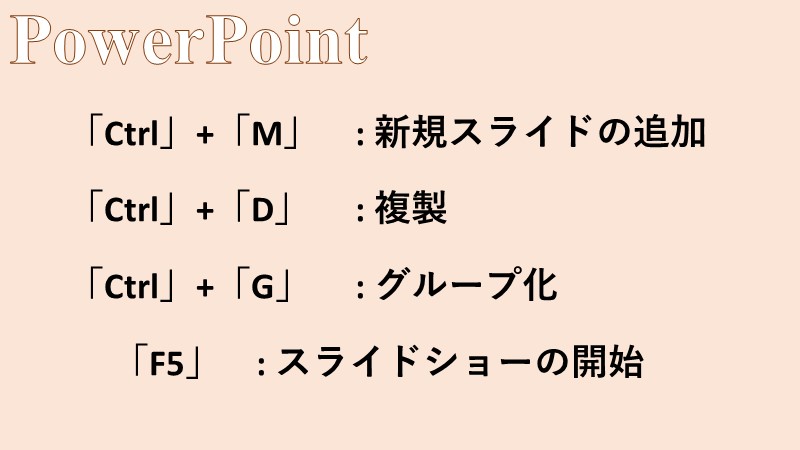- 新規スライドの追加のショートカットの使い方
- 複製のショートカットの使い方
- グループ化のショートカットの使い方
- スライドショーを開始するショートカットの使い方
PowerPointのショートカットの紹介です。
ExcelとWordに比べると、PowerPointのショートカットはあまり有名ではないかもしれません。
よく使いそうで便利なものを紹介します。
「Ctrl」+「M」: 新規スライドの追加
新しいスライドを追加したいときは、「Ctrl」+「M」を押しましょう。
追加されるスライドは、スライドのレイアウトやテーマがそのまま引き継がれるので、いちち適用する手間も不要になります。
「Ctrl」+「D」: スライドやオブジェクトの複製
図形やテキストボックスなどで、全く同じデザインのものが必要になることは、PowerPointを使う上で日常茶飯事でしょう。
そんなときは、同じデザインが欲しいオブジェクトを選んで、「Ctrl」+「D」を押しましょう。
選んだオブジェクトが複製されます。連続で押せば、たくさん複製することも可能です。
「Ctrl」+「C」でコピーして、「Ctrl」+「V」で貼り付けよりも単純に1ショートカット分、省略できます。
しかも大きなメリットして、前もってコピーしていたオブジェクトは「Ctrl」+「D」によって上書きされません。
つまり、「Ctrl」+「C」で何かオブジェクトをコピーしておいて、「Ctrl」+「D」による複製を途中に挟んでも、コピーしたオブジェクトを「Ctrl」+「V」で貼り付けることができます。
PowerPoint効率化のための一押しのショートカットです。是非覚えましょう。
「Ctrl」+「G」: 複数のオブジェクトのグループ化
PowerPointにおいてセットで使用するオブジェクトは、マウスのドラッグや「Ctrl」を押しながらオブジェクトをクリックすることにより、オブジェクトを複数選択して「Ctrl」+「G」でグループ化すると便利です。
グループ化したオブジェクトは、移動や拡大する際に一体になって操作が反映されます。
上記で説明した「Ctrl」+「D」: 複製と組み合わせて、グループ化した図形を同時に複製することも可能です。
ついでにグループ化を解除するショートカットも一緒に覚えましょう。
グループ化の解除は、グループ化した図形を選択して「Ctrl」+「Shift」+「G」を押すことで実行することができます。
「F5」: スライドショーの開始
「F5」キーを押すだけで、PowerPointのどのスライドを選択していても、最初からスライドショーが始まります。
ノートパソコンのタッチパッド操作が苦手という方がいましたら、さらにこのショートカットの恩恵を感じられるかもしれませんね。
ちなみに、スライドショーを終了したい場合は、キーボード左上部の「Esc」キーを押しましょう。
また、現在選択しているスライドからスライドショーを開始したい場合は、「Shift」+「F5」を押すことで実行できます。
スライドショーをショートカットで操作して、プレゼン慣れしている姿をアピールしていきましょう。
パソコンのショートカットに関するおすすめの本はこちら!