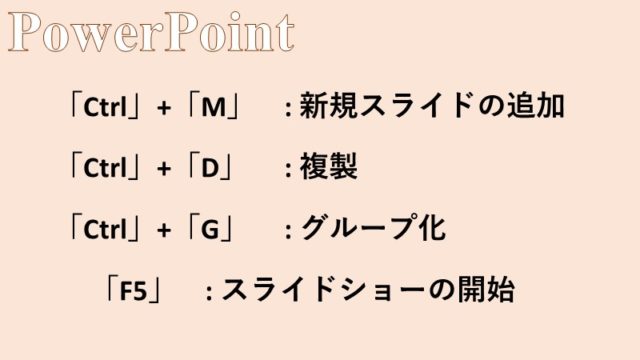- スライドを挿入、複製、削除する方法
- スライドのレイアウトを変更する方法
PowerPointで、スライドを挿入、複製、削除する方法およびスライドのレイアウトを変更する方法を紹介します。
プレゼンテーションを作成する上での基本操作です。
新しいスライドの挿入
新しいスライドを挿入するためには、[ホーム]タブの[スライド]グループにある、[新しいスライド]から、好きなレイアウトのスライドをクリックします。
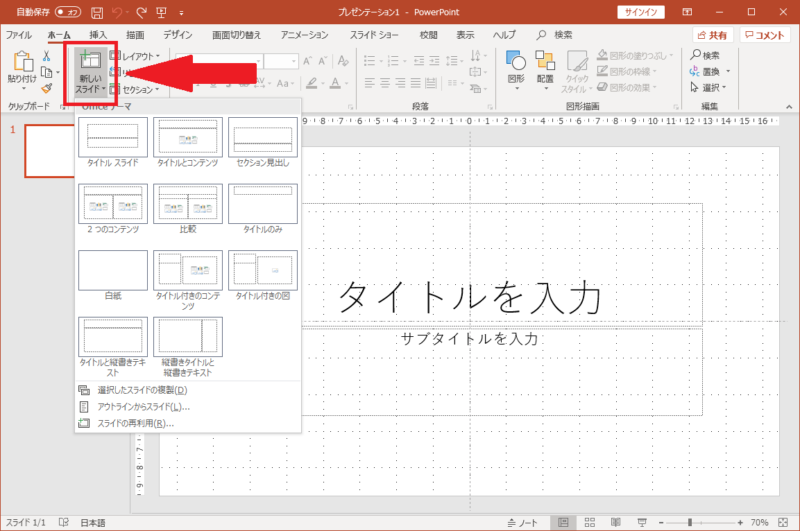
PowerPointの画面にあるように、様々な種類のレイアウトのスライドが用意されています。
ここでは、[タイトルとコンテンツ]のレイアウトのスライドを挿入してみます。
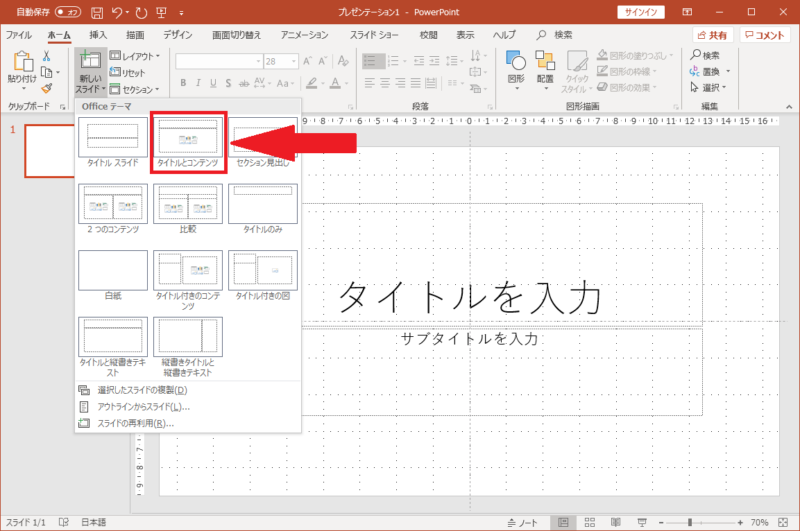
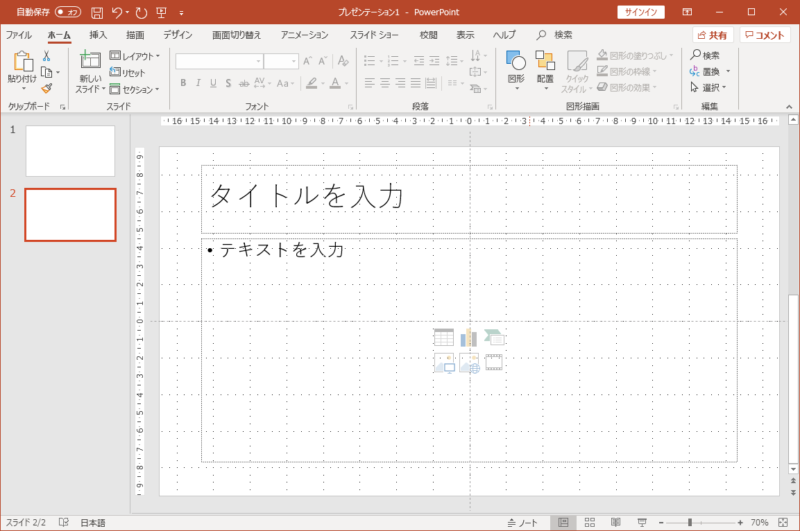
[タイトルとコンテンツ]のレイアウトのスライドが新しく挿入されました。
後からスライドを別のレイアウトに変更したくなった場合は、[ホーム]タブ、[スライド]グループの[レイアウト]から何度でも変更できます。
スライドを挿入する際、作成済みのプレゼンテーション、すなわち他のPowerPointのファイルからスライドを再利用すること(コピーすること)も可能です。
作成済みのスライドを挿入するには、[ホーム]タブ、[スライド]グループの[スライドの再利用]から行う方法と、作成済みのPowerPointのファイルを開き、そこからスライドをコピーする方法があります。
コピー元と、コピー先のプレゼンテーションが異なるテーマの場合には、どちらのテーマに合わせるか指定することもできます。
スライドの複製
既に作成したスライドを次に作成するスライドに活かしたい場合、「スライドの複製」を利用すると効率的です。
スライドを複製したい場合、複製するスライドを選択した上で、[ホーム]タブの[スライド]グループにある、[新しいスライド]から、[選択したスライドの複製]をクリックします。
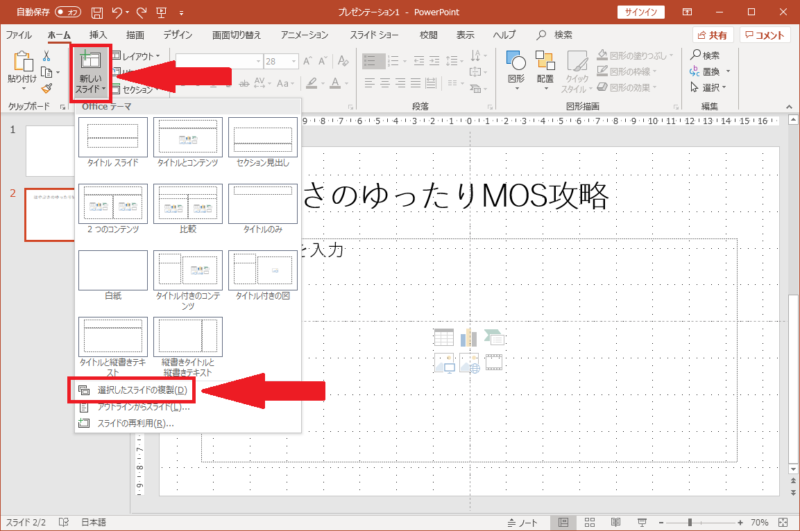
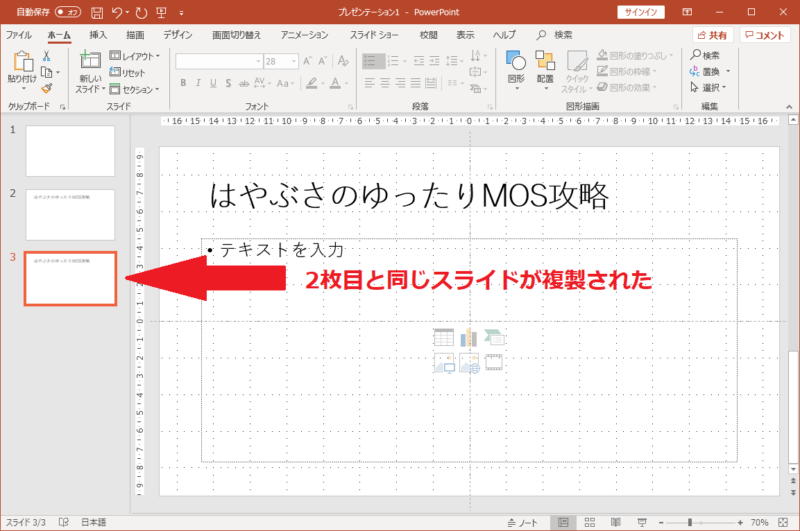
2枚目のスライドと、全く変わらないスライドが複製されました。
PowerPointにおけるスライドの複製など、便利なショートカットについては以下の記事も参考にしてください。
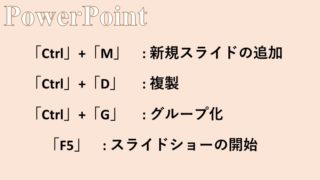
スライドの削除
スライドを削除したい場合は、スライドを選択して「Delete」キーを押す、もしくはスライドを選択して右クリックから[スライドの削除]をクリックします。
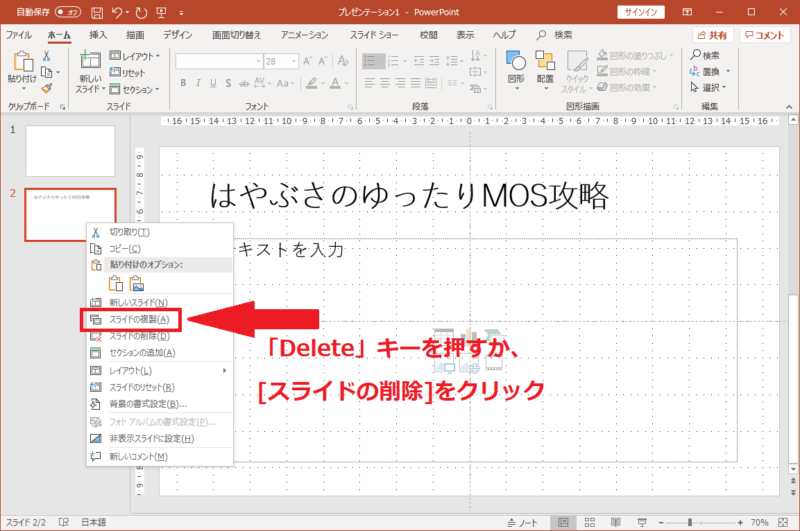
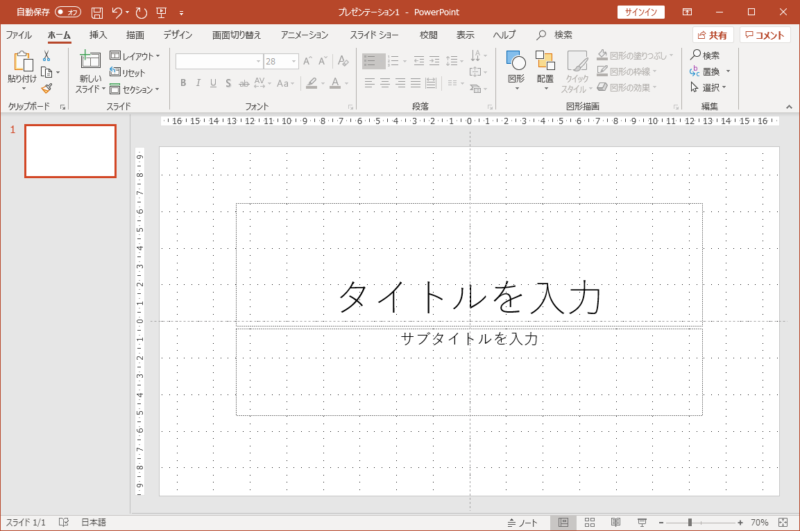
選択したスライドが確かに削除された、無くなったことが確認できたかと思います。
スライドのレイアウトの変更
特定のレイアウトで新しいスライドを挿入した後でも、スライドのレイアウトは自由に変更できます。
スライドのレイアウトを変更するためには、[ホーム]タブの[スライド]グループにある、[レイアウト]から、変更したいレイアウトをクリックします。
次の「2つのコンテンツ」適用されているスライドのレイアウトを「比較」のレイアウトに変更したいと思います。
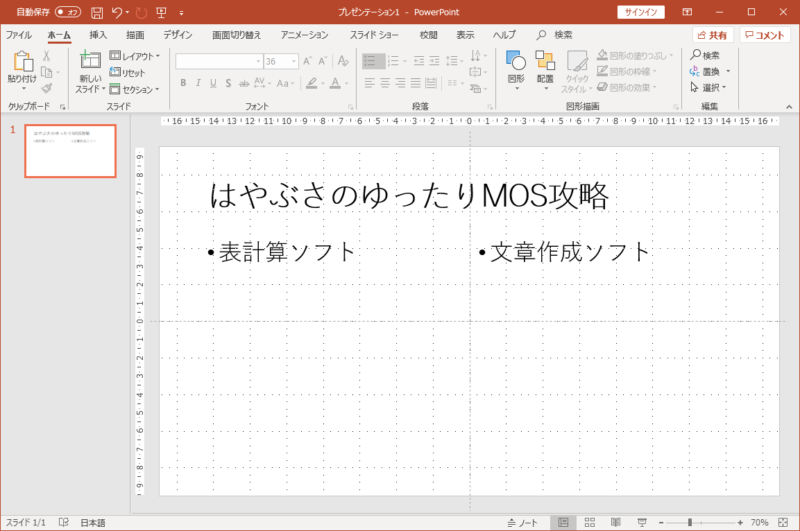
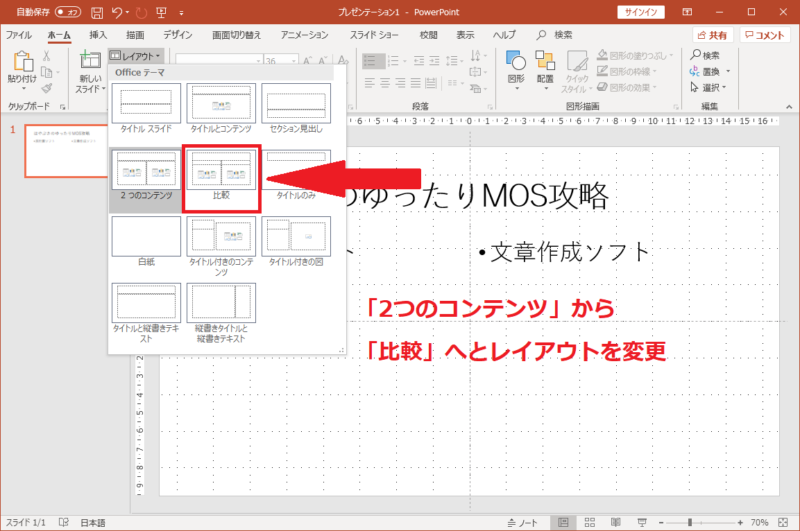
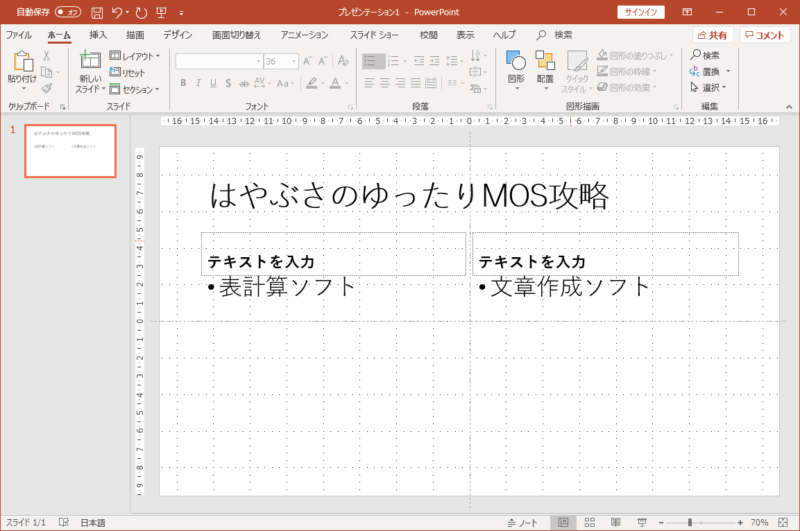
レイアウトが「比較」に変更されました。
さらに、新しくできた王レースホルダーにテキストを入力してみましょう。
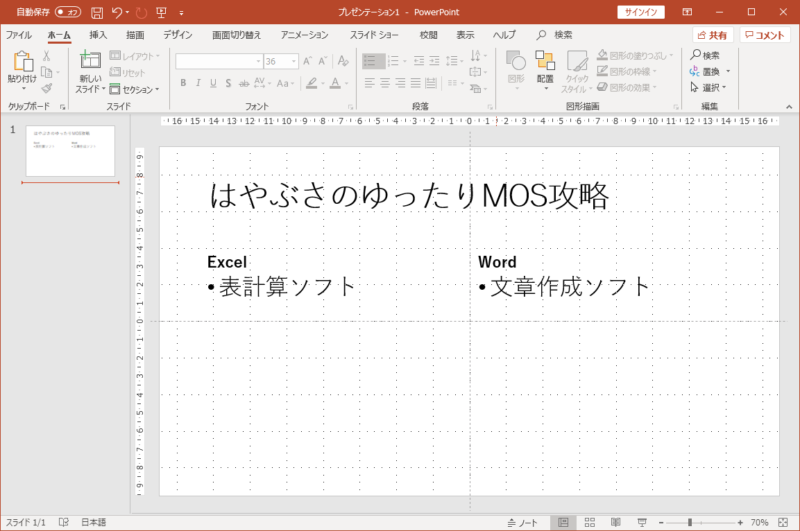
さらにMOSについて、勉強したい方は参考書を利用しましょう。