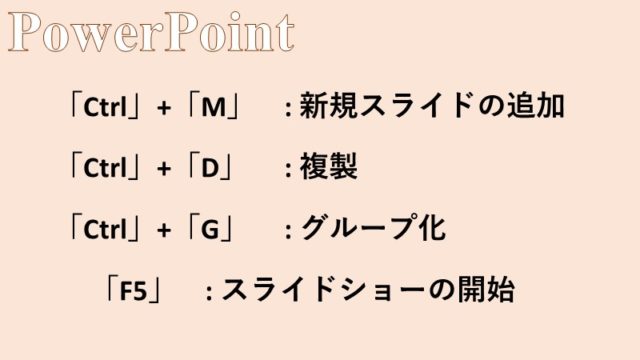- サマリーズーム機能の使い方
PowerPointにおいて、サマリーズームのスライドを挿入し、活用する方法を紹介します。
サマリーズーム機能の使い方
PowerPointのサマリーズーム機能は選択したスライドを、1枚にまとめた目次のようなスライドを作成できる機能です。
サマリーズームのスライドを挿入するには、[挿入]タブ、[リンク]グループにある、[ズーム]から[サマリーズーム]をクリックします。
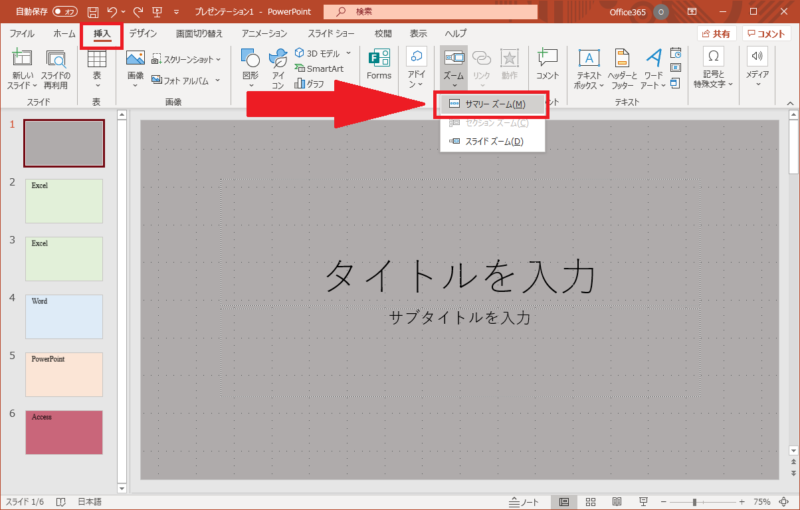
[サマリーズームの挿入]ダイアログボックスが表示されるので、1枚のスライドに集約したいスライドを選択して[挿入]をクリックします。
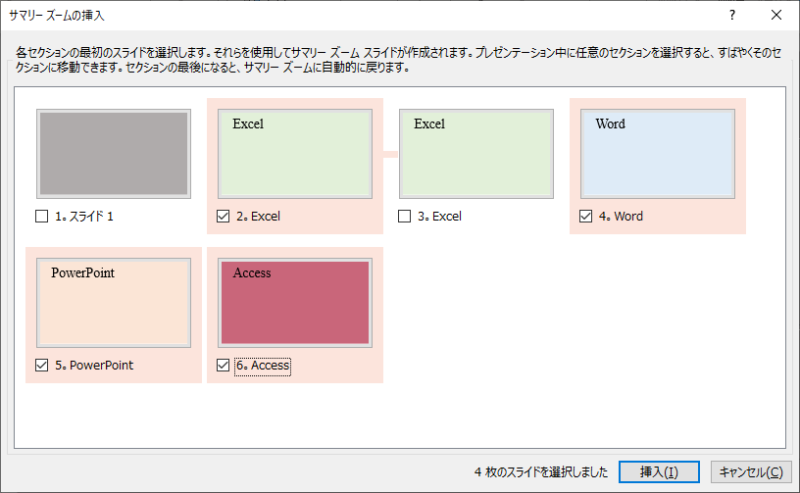
そうすると、[サマリーズームの挿入]ダイアログボックスで選択した最初のスライドの上に、サマリーズームのスライドが挿入されます。
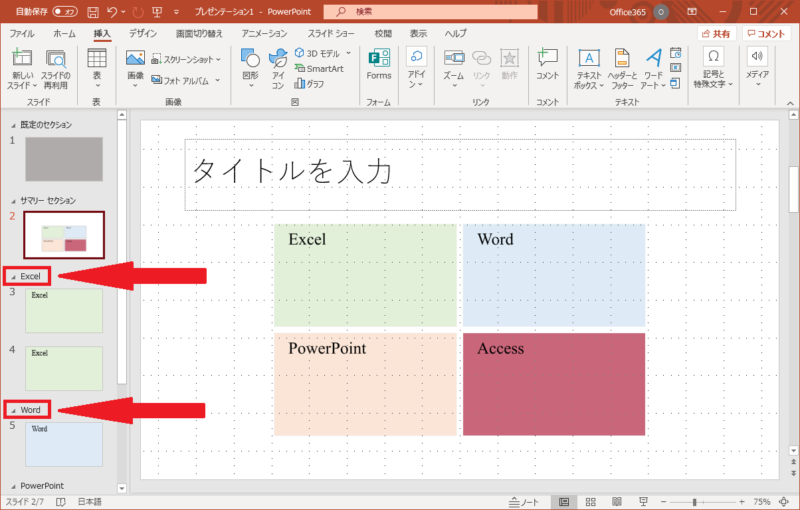
選択したスライドが、サマリーズームのスライドに並べて表示されていることがわかります。
またサマリーズーム機能を使用すると、上画像の矢印のように自動的にセクションが作られます。
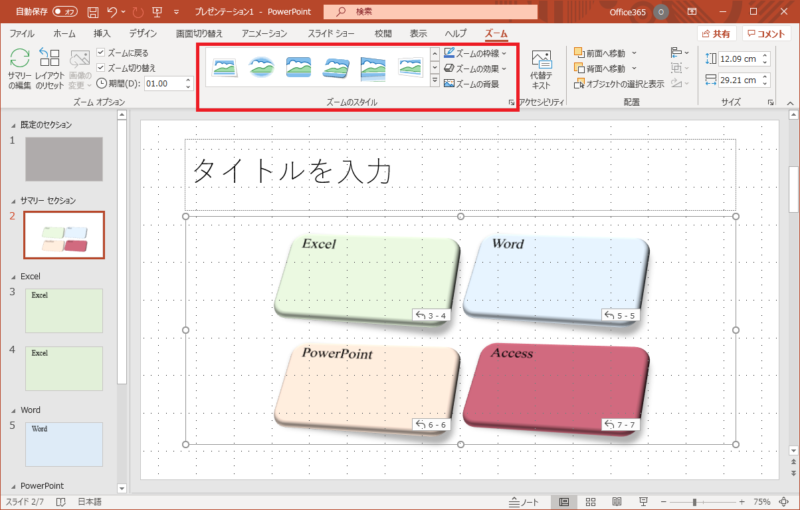
サマリーズームでまとめられたスライド領域をクリックすることで、[ズーム]タブ、[ズームのスタイル]グループなどから、サマリーズームのスタイルを自由にカスタマイズすることができます。
さらに、サマリーズーム機能はスライドショーにおいても重要な意味を持ちます。
スライドショー実行時に、サマリーズームのスライドに表示されたスライドサムネイルをクリックすると、そのスライドがズーム(拡大)され、スライドショーに移行します。
そして、そのセクションの最後のスライドが表示された後、サマリーズームのスライドに戻り、別のスライドサムネイルの選択が可能になります。
[ズーム]タブが選択された際に、スライドサムネイル右下に表示されている番号は、表示されるスライド番号を表しています。
サマリーズーム機能をうまく使えば、全体の流れを相手に把握させるようなお洒落なスライドを作成できるので是非活用していきましょう。
さらにMOSについて、勉強したい方は参考書を利用しましょう。