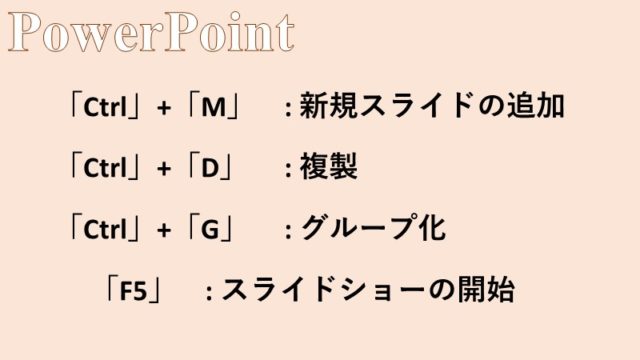- スライドを非表示(スライドショーに表示されない状態)にする方法
- スライドの背景を変更する方法
- スライドにヘッダー/フッターを挿入する方法
PowerPointにおいて、非表示スライドを設定する方法、スライド背景を変更する方法、ヘッダー/フッターを挿入する方法を紹介します。
プレゼンテーションを作成する上での基本操作です。
非表示スライドの設定
PowerPointではスライドを非表示に設定することで、スライドショーで発表する際に、そのスライドを除外することができます。
補足資料や、自分の理解を助けるために用意したスライドは非表示に設定しておくと良いでしょう。
スライドを非表示に設定するには、非表示にしたいスライドを選択し、[スライドショー]タブの[設定]グループにある[非表示スライドに設定]をクリックします。
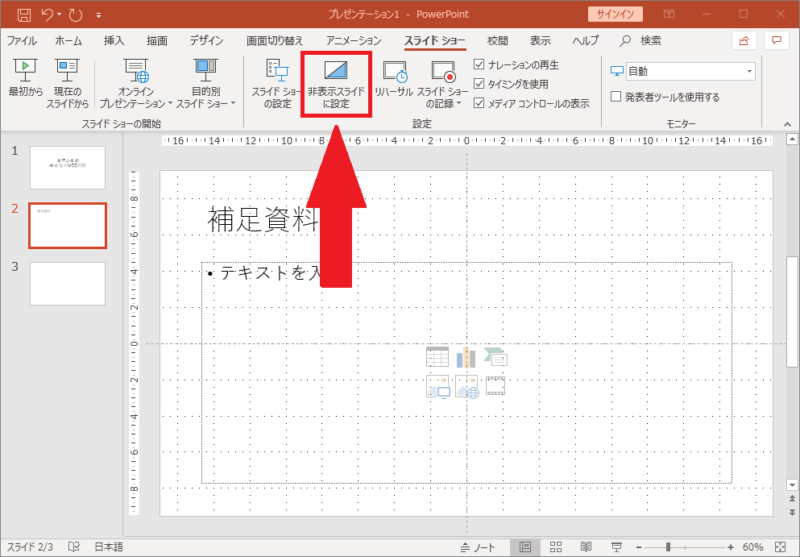
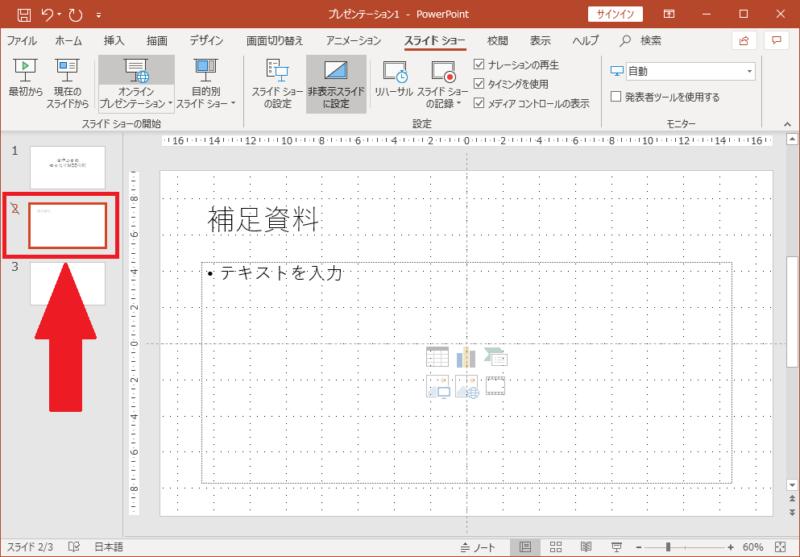
左に表示されているスライド一覧のうち、非表示に設定されたスライドはスライド番号に斜線が表示されます。
これでスライド番号「2」のスライドは、スライドショーに表示されなくなりました。
スライドの背景の変更
PowerPointでは、それぞれのスライドの背景色を変えたり、模様を入れたりすることができます。
あらかじめ定められたグラデーションや模様のパターンが存在し、自由にカスタマイズしすることが可能です。
また、自分で撮影した写真を背景に設定することも可能です。
ここでは背景を、既定のグラデーション「下スポットライト-アクセント5」、グラデーション種類「四角」、グラデーションの方向「中央から」に変更します。
スライドの背景の書式設定は、[デザイン]タブの[ユーザー設定]グループにある[背景の書式設定]をクリックします。
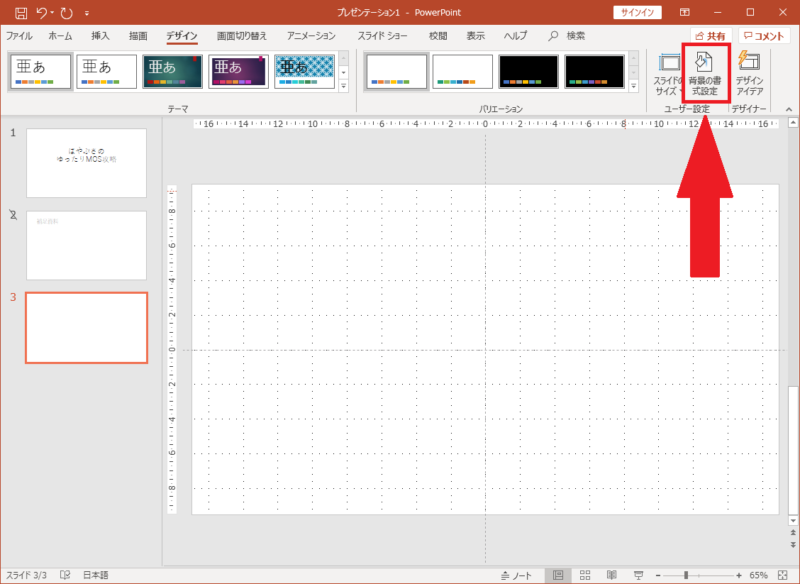
画面右に、[背景の書式設定]のウィンドウが表示されます。
- 塗りつぶし(グラデーション)をクリックします。
- 既定のグラデーションを「下スポットライト-アクセント5」に変更。
- グラデーション種類を「四角」に変更。
- グラデーションの方向を「中央から」に変更
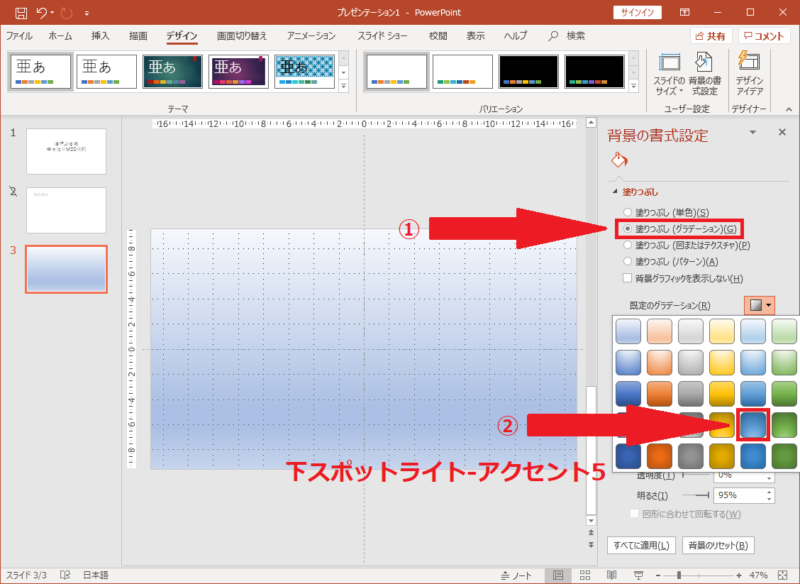
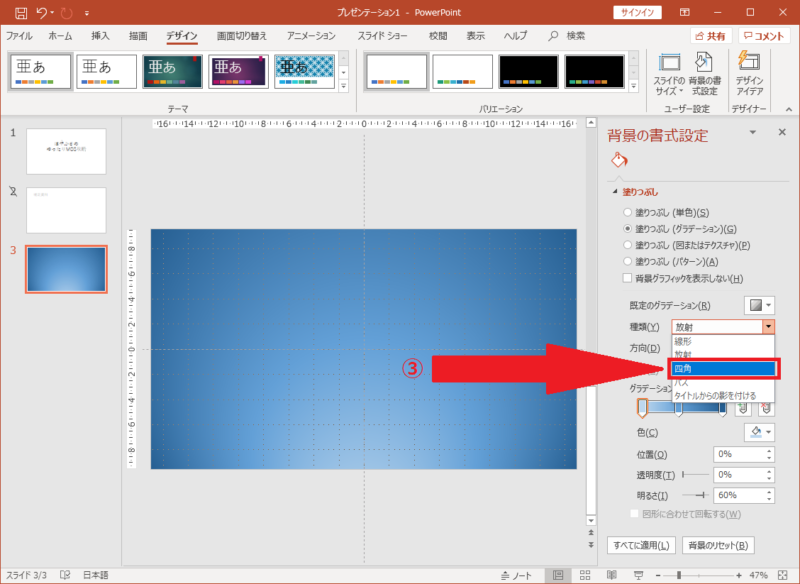
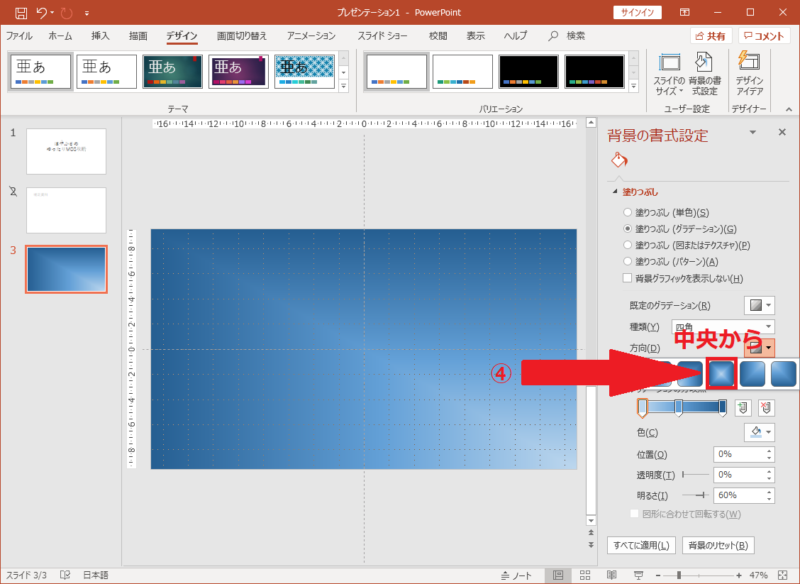
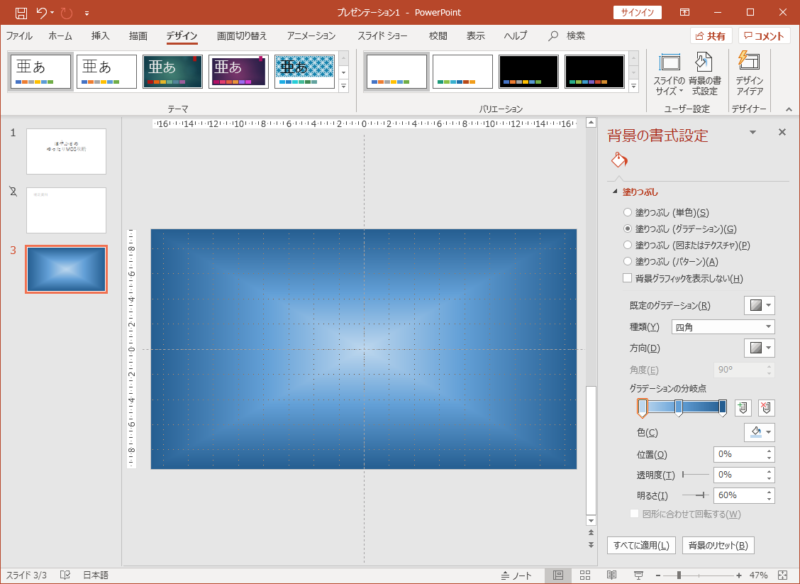
スライドの背景が設定されました。
グラデーションの分岐点など、その他の項目を自由に調整することで、さらに自分好みのデザインに変更していくことができます。
ヘッダー/フッター、スライド番号の挿入
ヘッダーはスライド上部、フッターはスライド下部のことを示し、ヘッダー/フッターとして挿入された文字列は原則、全てのスライドに表示されます。
ヘッダー/フッターにはスライドのタイトルや、日付、スライド番号などを挿入することが多いです。
ここでは、タイトルを除くスライドに、日付とスライド番号、またフッターテキストとして「はやぶさ」を表示させてみます。
スライドにヘッダー/フッターを挿入するには、[挿入]タブの[テキスト]グループにある[ヘッダーとフッター]をクリックします。
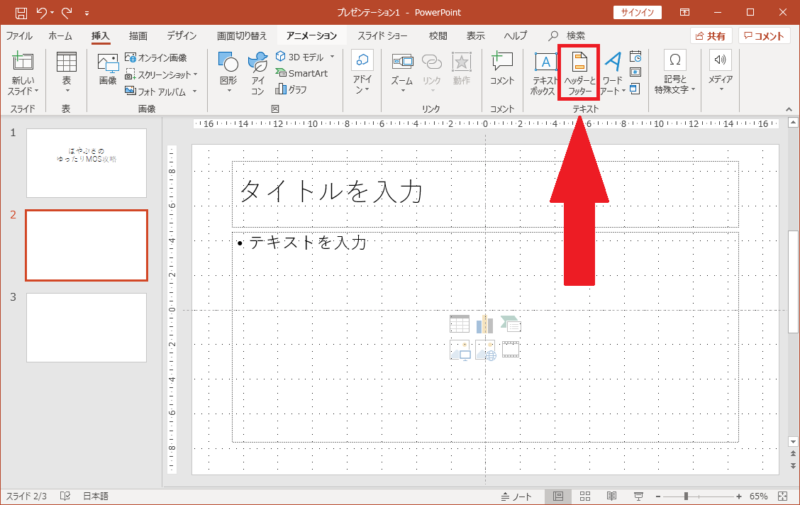
[ヘッダーとフッター]ダイアログボックスが表示されるので、
- [日付と時刻]にチェックを入れる。
- [スライド番号]にチェックを入れる。
- [フッター]にチェックを入れ、「はやぶさ」と入力する。
- [タイトルスライドに表示しない]にチェックを入れる。
- [すべてに適用]をクリックする。
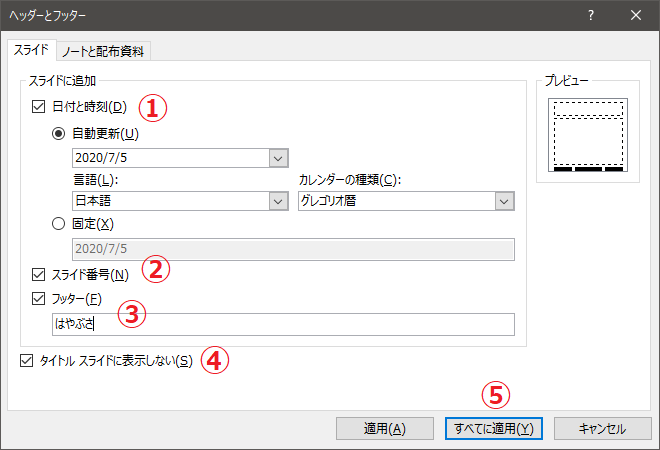
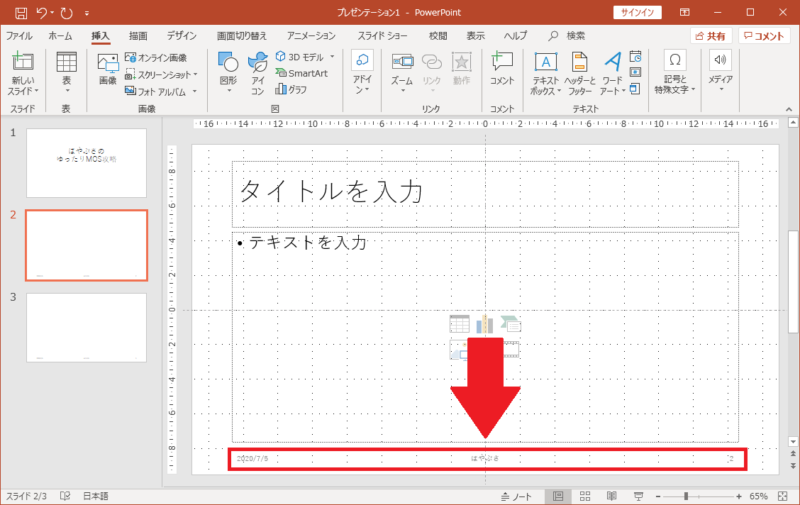 そうすると、スライド下部に日付、スライド番号、フッターテキスト「はやぶさ」が入力されました。
そうすると、スライド下部に日付、スライド番号、フッターテキスト「はやぶさ」が入力されました。
タイトルスライドにはこれらが挿入されていません。
さらにMOSについて、勉強したい方は参考書を利用しましょう。