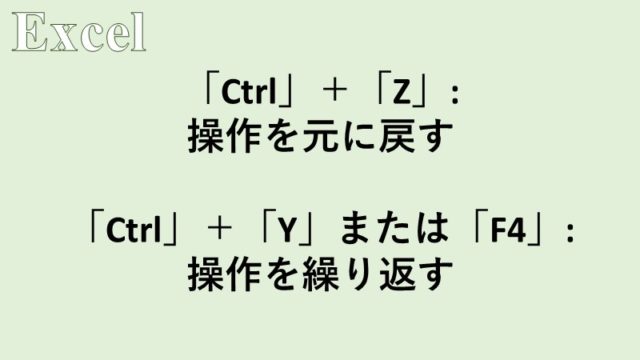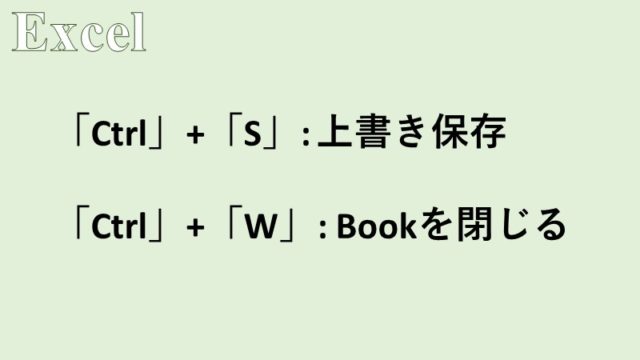形式を選択して貼り付けのショートカットの使い方
Excelにおける、形式を選択して貼り付けのショートカットを紹介します。
形式を選択して貼り付けは、
- 関数を数値として貼り付けたいとき
- コピーしたセル範囲の行列を入れ替えて貼り付けたいとき
- 書式のみをコピーして貼り付けたいとき
などに利用でき、マウスだと操作がやや面倒なので、ショートカットが使えると大幅な効率化が期待できます。
「Ctrl」+「Alt」+「V」: 形式を選択して貼り付け
「形式を選択して貼り付け」のショートカットキーは、「Ctrl」+「Alt」+「V」です。
同時に3つのキーを押そうとすると、「Ctrl」+「V」が先に押され、ただの「貼り付け」となってしまう場合があります。
「Ctrl」と「Alt」を押した後に、「V」を押すようにしましょう。
具体的に使い方を説明します。
ここでは、左の表のテストの合計点だけを右の表に転記したいとします。

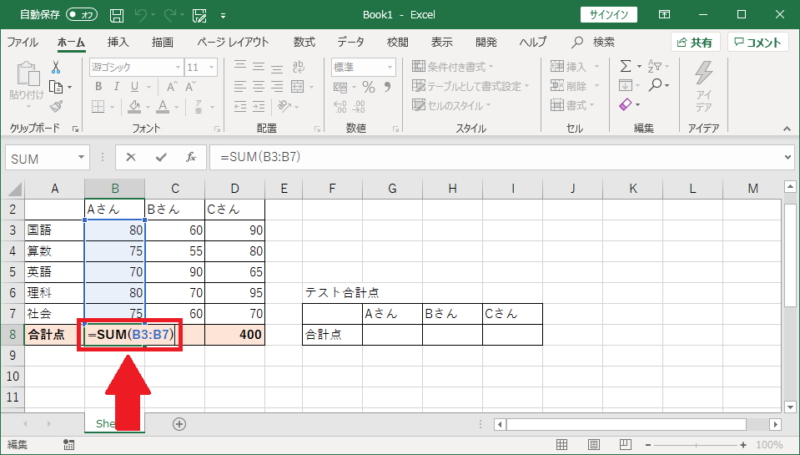
左の表の合計点は、SUM関数によって求められています。
SUM関数の記事はこちら

左の合計点を普通にコピーして貼り付けると、合計点の値が「0」になってしまいます。
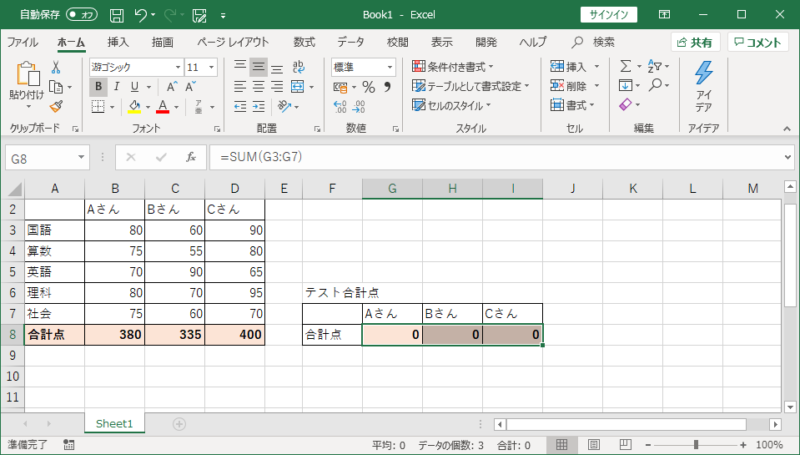
これは、SUM関数が引数として指定しているセル範囲が、貼り付け先のセルに応じてずれるためです。
詳しくは、セル参照の記事をご覧ください。
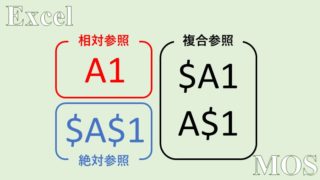
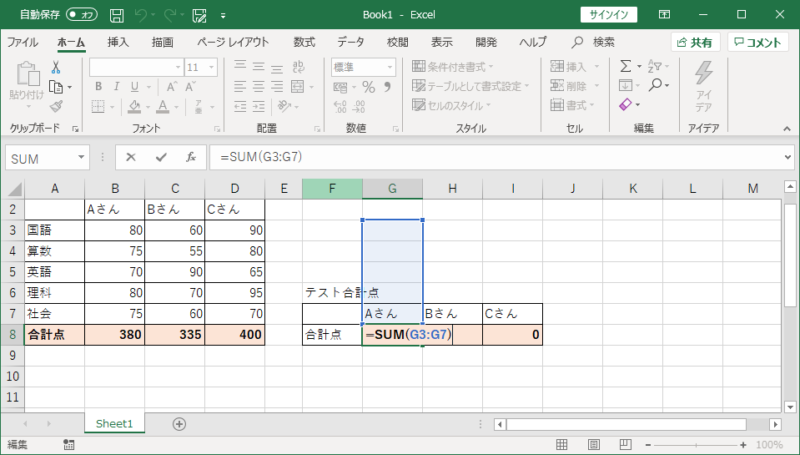
実際、「0」になってしまった右の表の合計点は、SUM関数が数値の無いところを引数に指定しており、機能していません。
そこで、関数の結果の数値のみをショートカットキーを使って右の表に貼りつけてみましょう。
同様に左の表の合計点を「Ctrl」+「C」でコピーして、右の表に「Ctrl」+「Alt」+「V」で形式を選択して貼り付けます。
そうすると、[形式を選択して貼り付け]ダイアログボックスが表示されます。
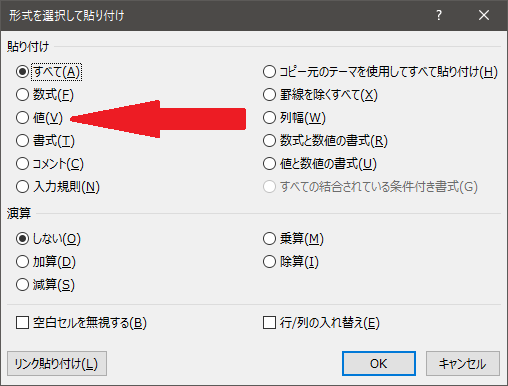
[値]にチェックして、[OK]を押せば、関数を値として貼り付けることができます。
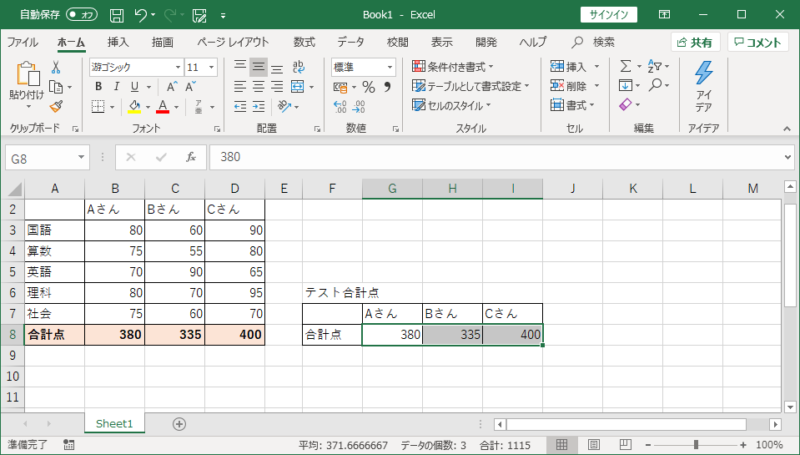
関数を値として貼り付けることができました。形式を選択して貼り付けでは、書式がコピーされないのでセルの背景色や、フォントの太字の設定はコピーされていないことが分かります。
次は「形式を選択して貼り付け」で、書式を貼り付けてみしょう。
コピーしたい書式のセルを、「Ctrl」+「C」でコピーします。

書式を貼り付けたいセル範囲を選択して、「Ctrl」+「Alt」+「V」で形式を選択して貼り付けます。

[形式を選択して貼り付け]ダイアログボックスが表示されるので、キーボードで「T」を押し、[書式]にチェックが入ったら「Enter」キーで確定します。
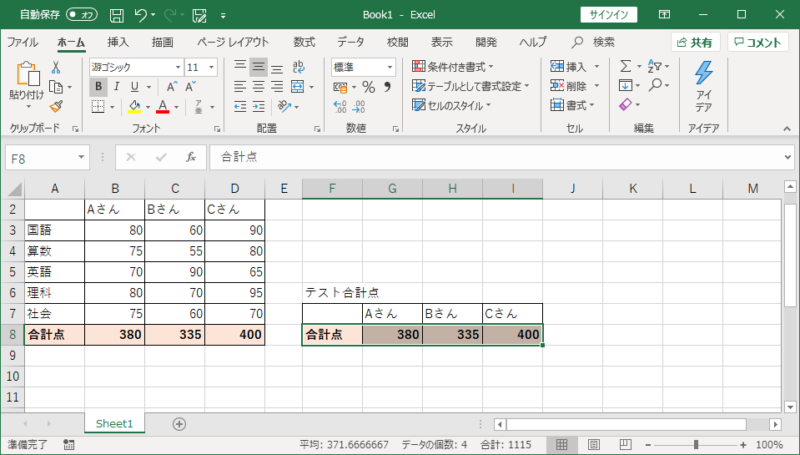
セルに入力されたデータは変化せず、書式のみが貼り付けられました。
最後に、行列を入れ替えて貼り付けてみましょう。
左の表を、「Ctrl」+「C」でコピーします。
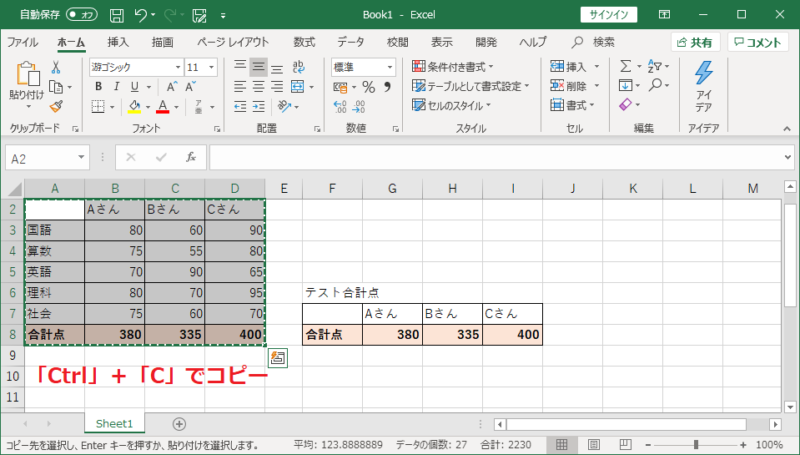
行と列を入れ替えた表を挿入したいセルを選択して、「Ctrl」+「Alt」+「V」を押します。
[形式を選択して貼り付け]ダイアログボックスが表示されるので、キーボードで「E」を押し、[行/列の入れ替え]にチェックが入ったら「Enter」キーで確定します。

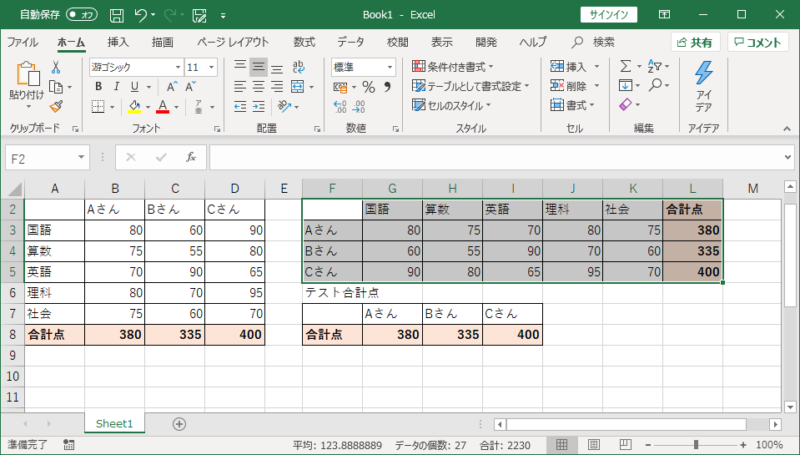
行と列が入れ替わった表が貼り付けられました。
形式を選択して貼り付けを使いこなせると、Excel業務の効率は著しく向上します。是非、ショートカットキーとして覚えましょう。
パソコンのショートカットに関するおすすめの本はこちら!