- プレゼンテーションにテーマを適用する方法
PowerPointを使用してプレゼンテーションを行う際には、全体のデザインやフォントが揃った統一感のあるスライド作成が重要です。
なぜなら、デザインやフォントに一貫性のないスライドは非常に、見づらく幼稚な印象を与えるためです。
統一感のあるスライド作成に重要な「プレゼンテーションのテーマ」について説明します。
プレゼンテーションへのテーマの適用
PowerPointにおける、プレゼンテーションの「テーマ」とは、背景の配色や文字のフォントなどのデザインを組み合わせたセットのことを指します。
テーマを適用することで、プレゼン全体のデザインを一括で変更することができ、統一感のあるスライドの作成を手助けしてくれます。
PowerPointの初期状態では、飾り気のないテーマである「Officeテーマ」が適用されています。
テーマを適用する際は、[デザイン]タブの[テーマ]グループを使用します。
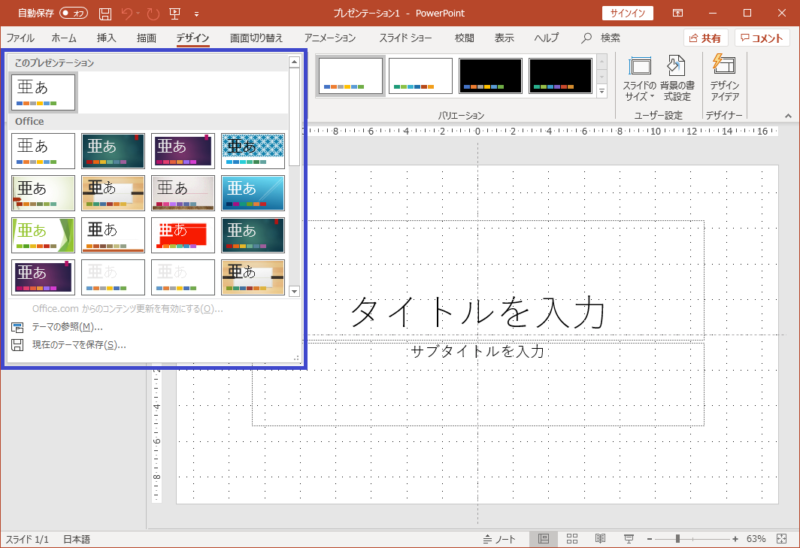
テーマは、背景の配色や文字のフォントなどのデザインがセットになったものだと説明しましたが、テーマの配色やフォントは個別に変更が可能で、自分好みにカスタマイズすることができます。
個別にそれぞれのデザインを変更する際は、[デザイン]タブの[バリエーション]グループを使用します。
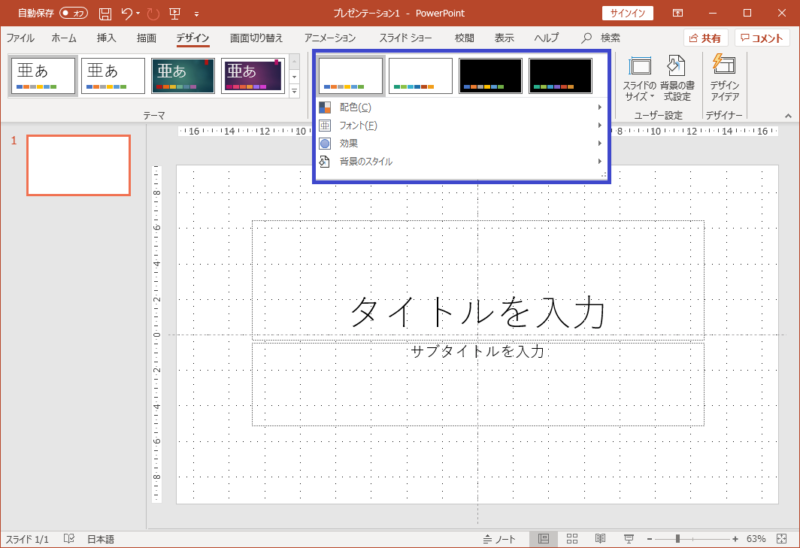
[バリエーション]グループで変更できるのは以下の5つです。
- 「バリエーション」: 適用されているテーマの中で、バリエーションを変更。つまり同じ系統で違う種類のデザインに変更。
- 「配色」: 適用されているテーマの配色を変更。
- 「フォント」: 適用されているテーマのフォントを変更。
- 「効果」: 適用されているテーマの効果(影や光沢をつけるなど)を変更。
- 「背景のスタイル」: 適用されているテーマの背景を変更。
それでは実際に、プレゼンに「テーマ」を適用してみます。
「テーマ」の適用によって」、文字のフォントが変化することを理解しやすくするために、タイトルに「PowerPoint」と入力し、「テーマ」は「オーガニック」を適用してみましょう。
[デザイン]タブの[テーマ]グループの中から、「オーガニック」を選択します。
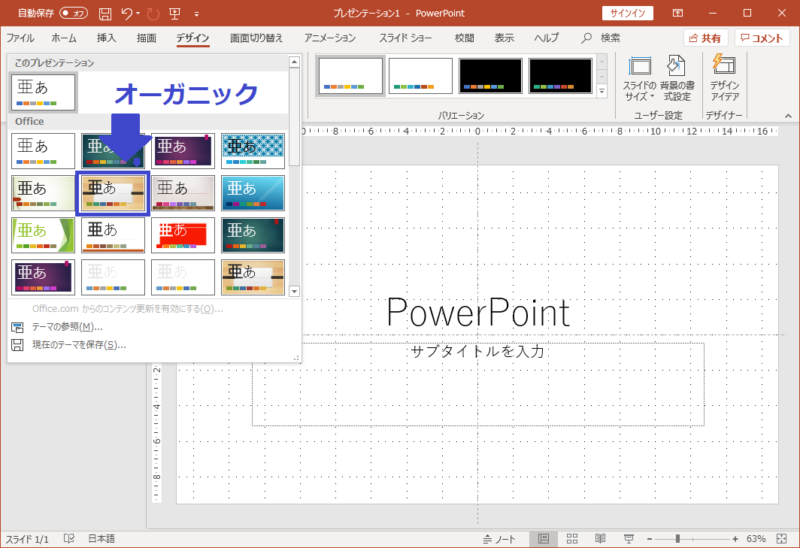
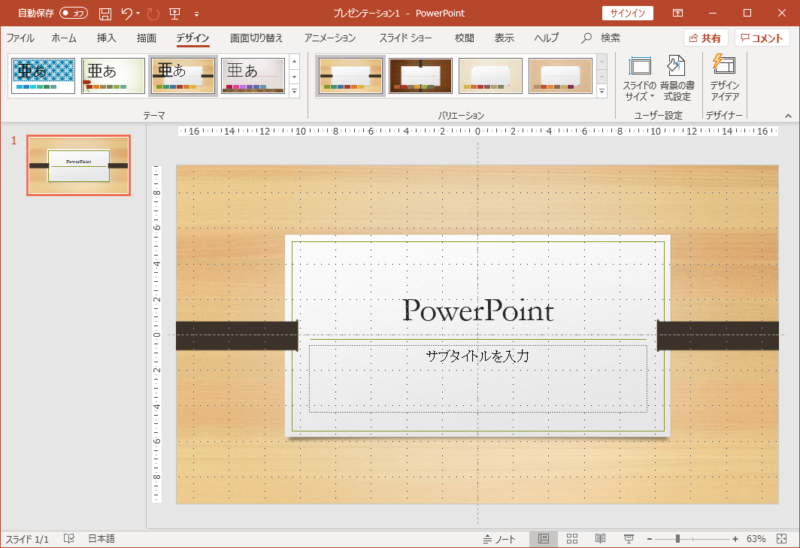
スライドの背景や、タイトルに入力した「PowerPoint」の文字のフォントが変更されたことが確認できます。
さらに、[デザイン]タブの[バリエーション]グループから、「バリエーション」と「フォント」を変更してみます。
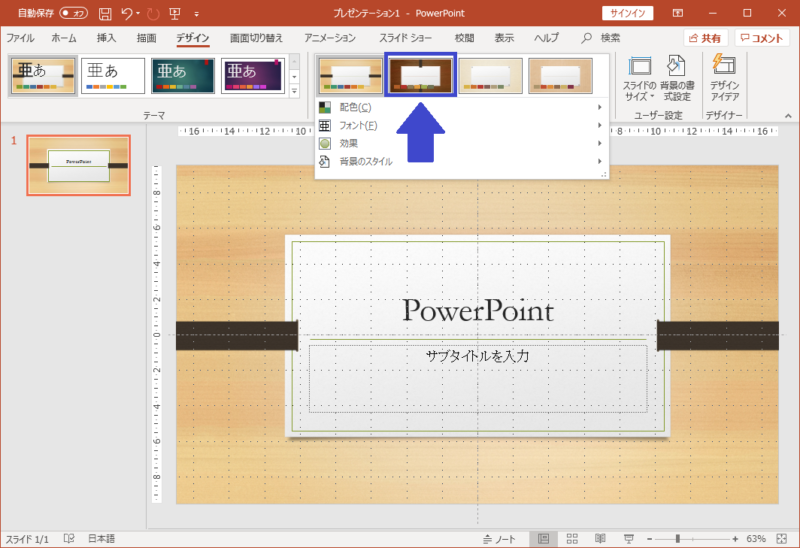
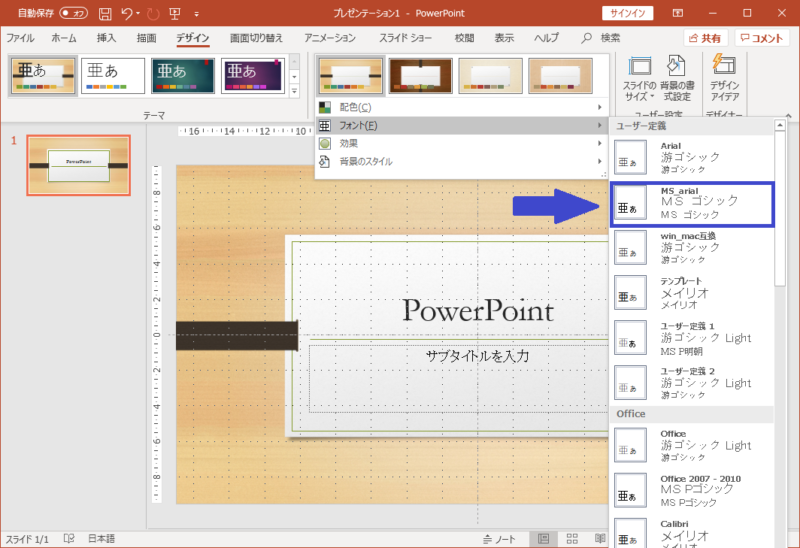
「バリエーション」と「フォント」をそれぞれ変更すると、
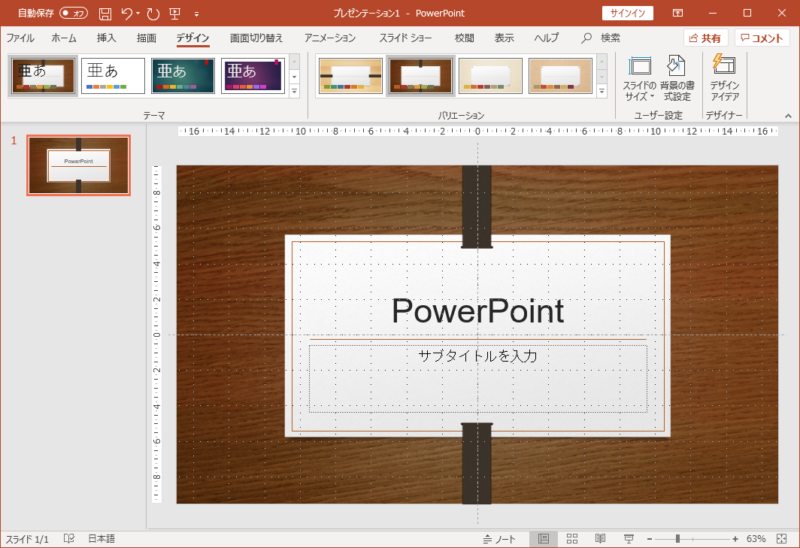
確かに、スライドのデザインが変更されました。
バリエーションを変更したことで、似たような系統のデザインですが、より暗めの色となり黒い帯の位置も変わりました。
また、文字のフォントもゴシック体となり、文字が与える印象が大きく変わったことが分かります。
さらにMOSについて、勉強したい方は参考書を利用しましょう。






















