- セルを挿入および削除する方法
Excelにおいて、セルを挿入したり、削除したりする方法について紹介します。
きれいに整ったデータが格納されているExcelファイルのみを使用している方はあまり使用する機会は無いかもしれません。
ただ、Excelを使用する際の基本操作なので、理解しておきましょう。
セルを挿入する、削除する
Excelでは、空白のセルを新たに挿入したり、不要なセルしたりすることが可能です。
その際、現在既に存在するセルが移動する方向を指定しなければなりません。
次のようなExcelのシートにおいて、
- 「A4」と入力されたセルの上に新たに空白セルを挿入(セルが移動する方向は下方向を選択)
- 「B3」と入力されたセルの上にある空白セルを削除(セルが移動する方向は右方向を選択)
してみようと思います。(説明のために露骨に色を付けたり、セルに入力したりしています。)
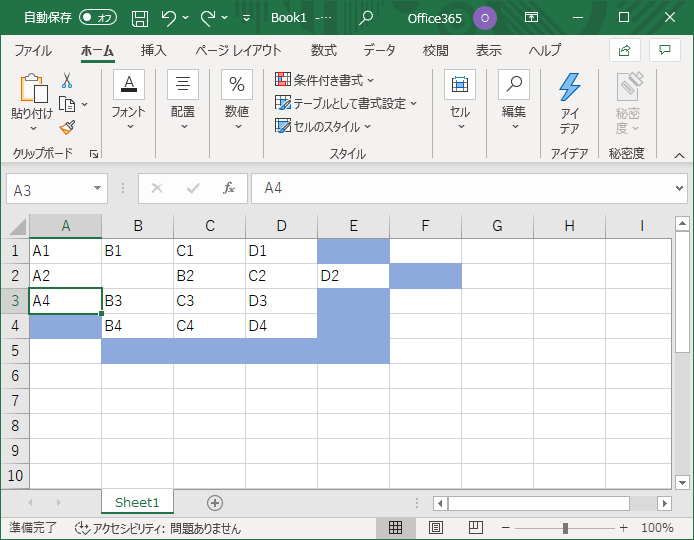
まず、「A4」と入力されたセルの上に新たに空白セルを挿入(セルが移動する方向は下方向を選択)します。
Excelではセルを挿入する場合、選択したセルの上側に挿入されます。
選択したセルの上と下どちらにセルが挿入されるか混乱してしまう方は、一番上のセルの上に、セルを挿入するためには上側にセルが挿入されるほかないと考えると良いかもしれません。
そのため、「A4」と入力されたセルの上に新たに空白セルを挿入場合は、「A4」と入力されたセルを選択してセルを挿入します。
セルを挿入するには、右クリックし[挿入]をクリックします。
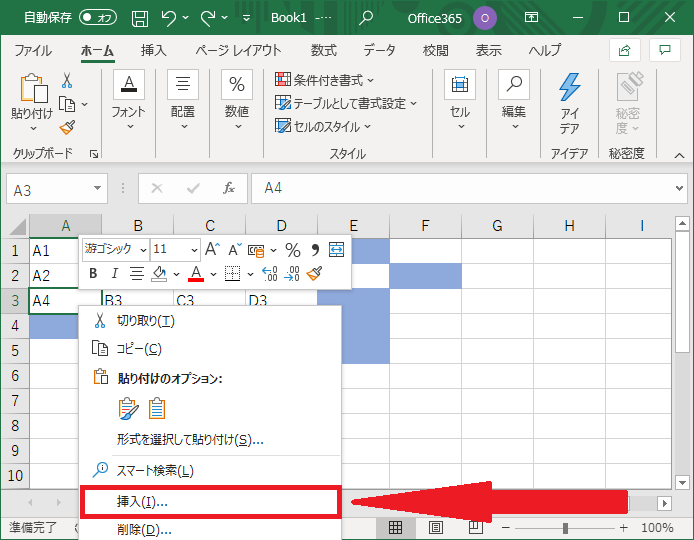
続けて、[セルの挿入]ダイアログボックスが表示されるので、現在既に存在するセルが移動する方向を指定します。
今回は、下方向に移動してほしいので[下方向にシフト]を選択し、[OK]をクリックします。
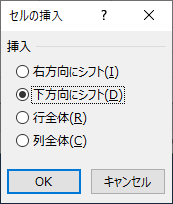
そうすると、「A4」と入力されたセルの上に空白のセルが挿入され、「A4」と入力されたセルは下方向にずれます。
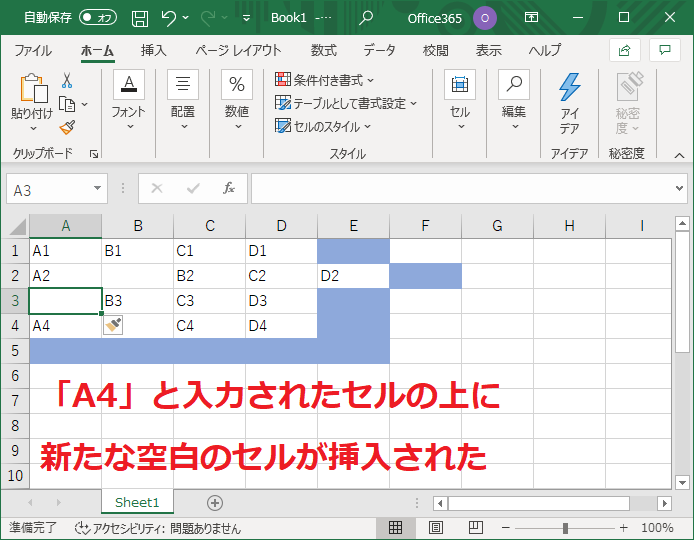
次に、「B3」と入力されたセルの上にある空白セルを削除(セルが移動する方向は右方向を選択)します。
不要なセルを削除する場合は、挿入する時とは異なり上側とか下側とか気にせず、いらないセル、すなわち「B3」と入力されたセルを選択します。
不要なセルを削除するには、右クリックし[削除]をクリックします。
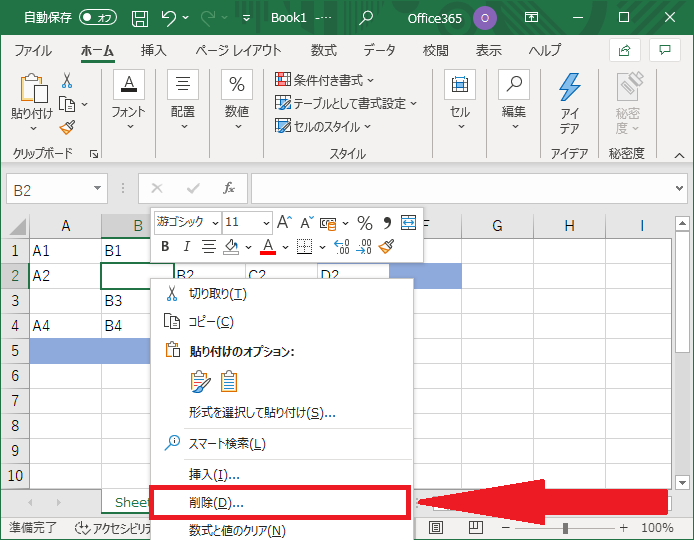
続けて、[削除]ダイアログボックスが表示されるので、現在既に存在するセルが移動する方向を指定します。
今回は、左方向に移動してほしいので[左方向にシフト]を選択し、[OK]をクリックします。
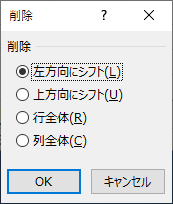
そうすると、「B3」と入力されたセルの上の空白セルが削除され、既にあったセルは左方向にずれます。
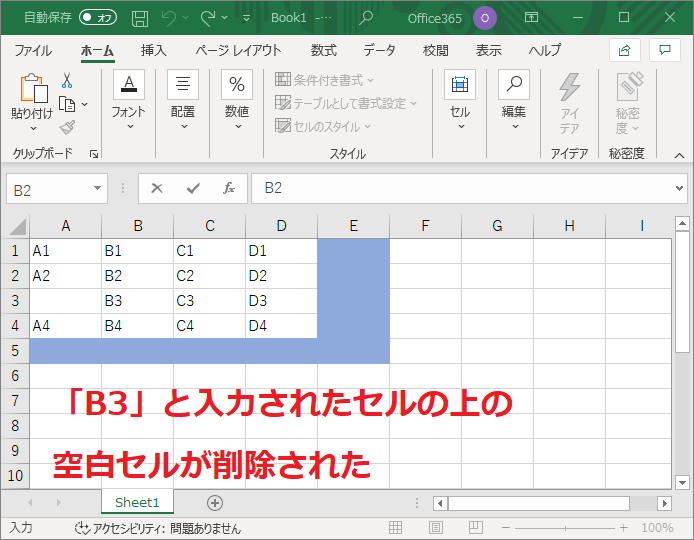
セルを挿入する際も、セルを削除する際も、セルを複数選択した上で行うことができます。
セルを選択する際の便利な方法は以下の記事をご覧ください。

さらにMOSについて、勉強したい方は参考書を利用しましょう。






















