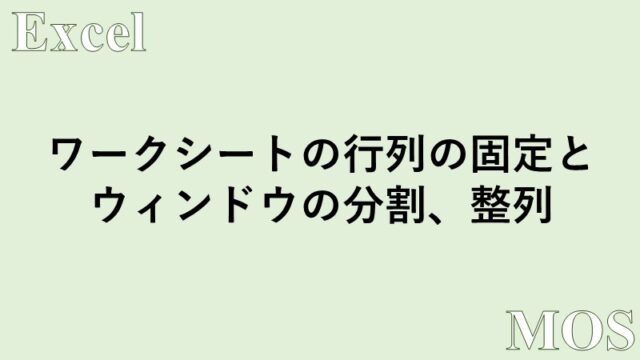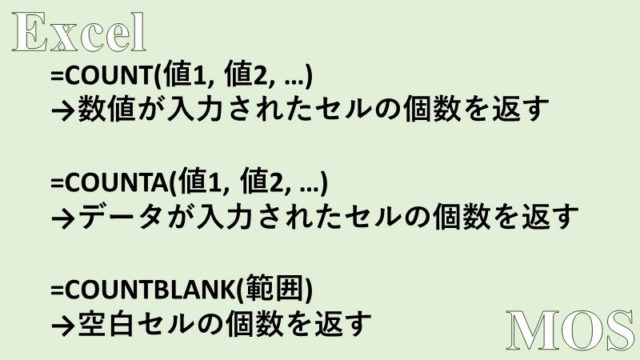- 複数の行や列を挿入および削除する方法
Excelにおいて、複数の行や列を挿入および削除する方法について紹介します。
今まで、Excelでは1行ずつしか行を挿入できないと思っていた方は必見です。
複数の行や列を挿入する
次のようなExcelシートにおいて、「B列」と「C列」の間に、新しく1列挿入する場合は、「C列」を選択し右クリックから[挿入]をクリックします。
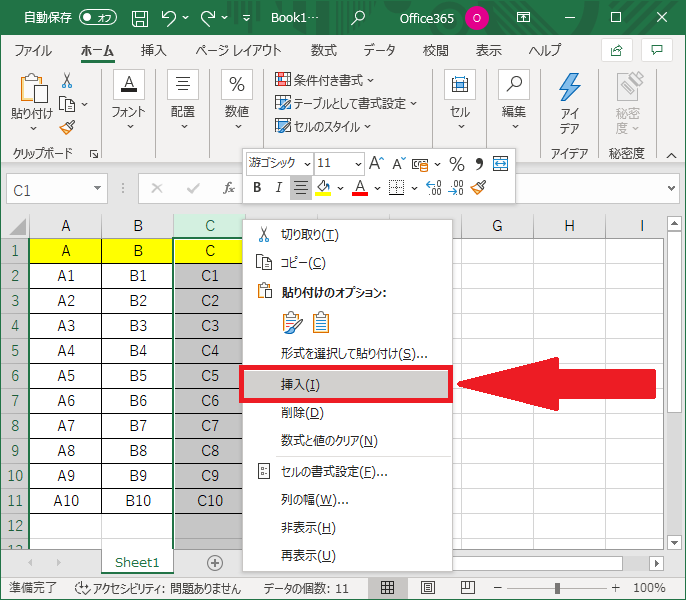
そうすると、新しい空白列が挿入されます。
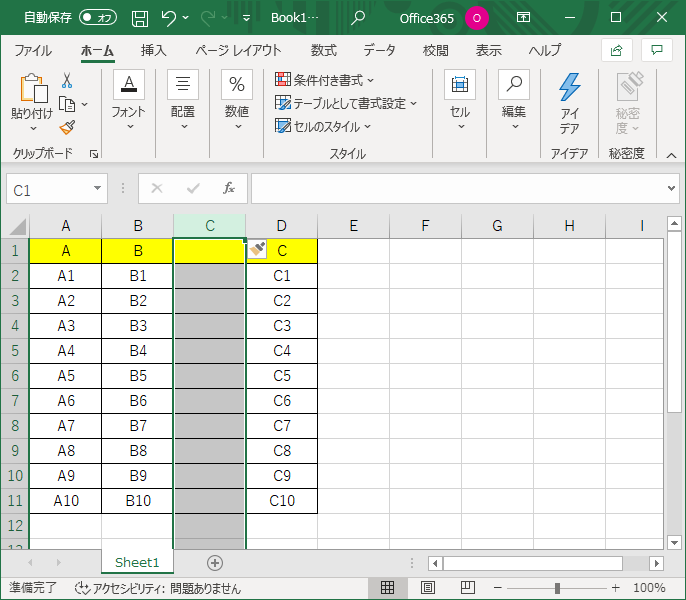
それでは、「B列」と「C列」の間に、新しく2列挿入する場合は、どうすれば良いのかというと、挿入したい数の列を選択してから同様に、右クリックから[挿入]をクリックします。
つまり、「B列」と「C列」の間に、新しく2列挿入するには、「C列」と「D列」の2列を選択した状態で列を挿入します。
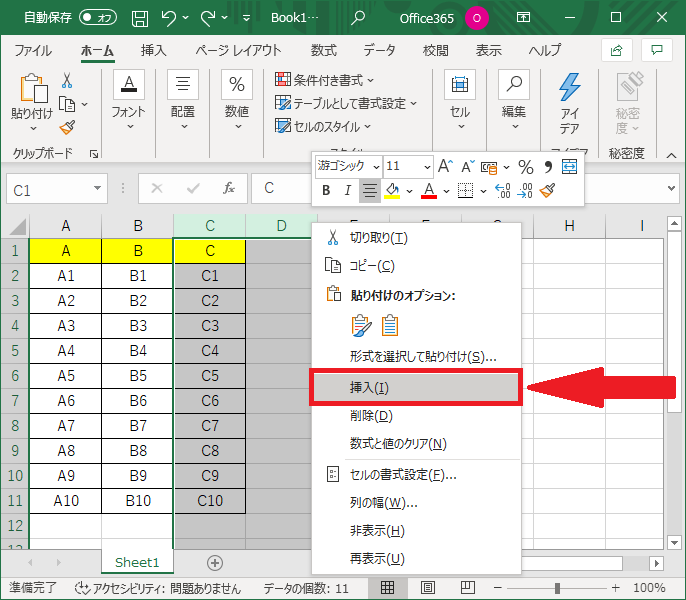
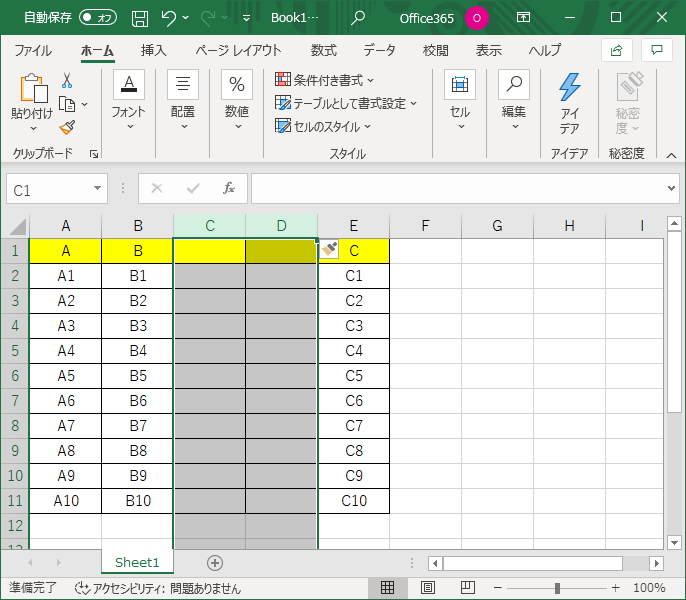
「B列」と「C列」の間に、新しく2列挿入することができました。
複数の新しい行を挿入したい場合も同様で、挿入したい数の行を選択した状態で右クリックから[挿入]をクリックすればOKです。
複数の行や列を削除する
次のようなExcelシートにおいて、「4行」から「8行」を全て削除したい場合、4行目から8行目を全て選択した状態で、右クリックから[削除]をクリックします。
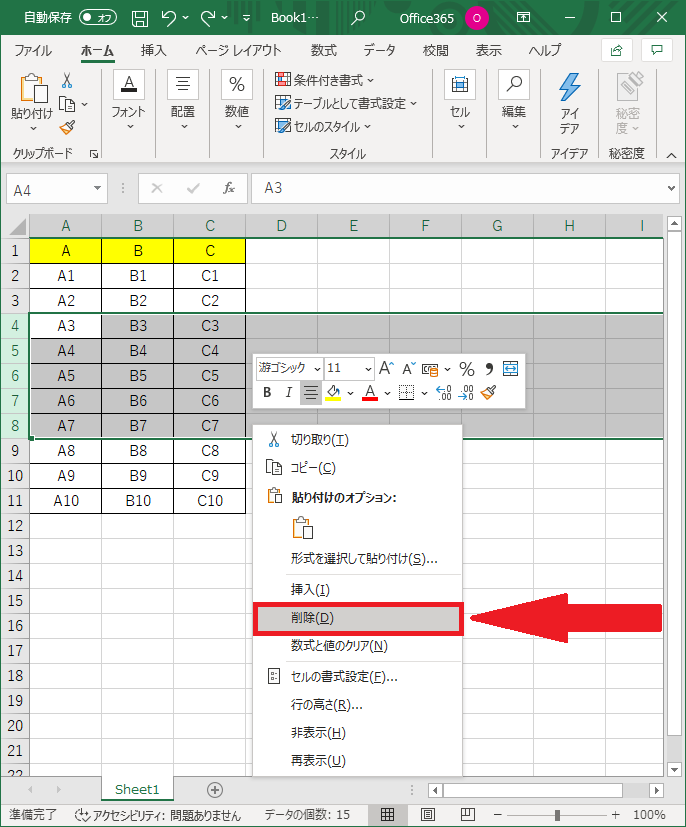
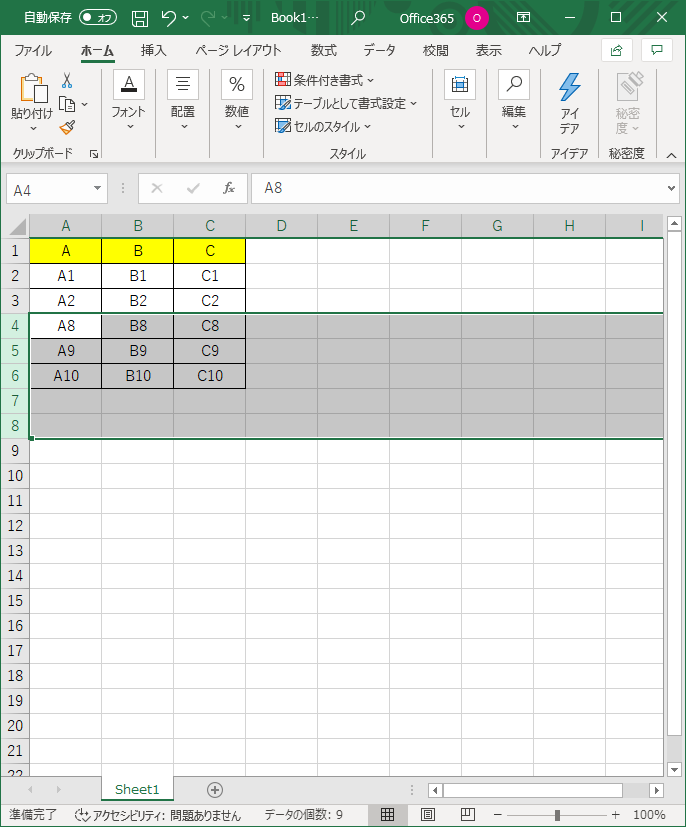
4行目から8行目が削除されました。
今度は、4行目から8行目ではなく、4行目と8行目を削除したい場合は、4行目を選択した後、「Ctrl」を押した状態で8行目を選択します。
そうすると4行目と8行目をそれぞれ選択することができるので、その状態で右クリックから[削除]をクリックします。
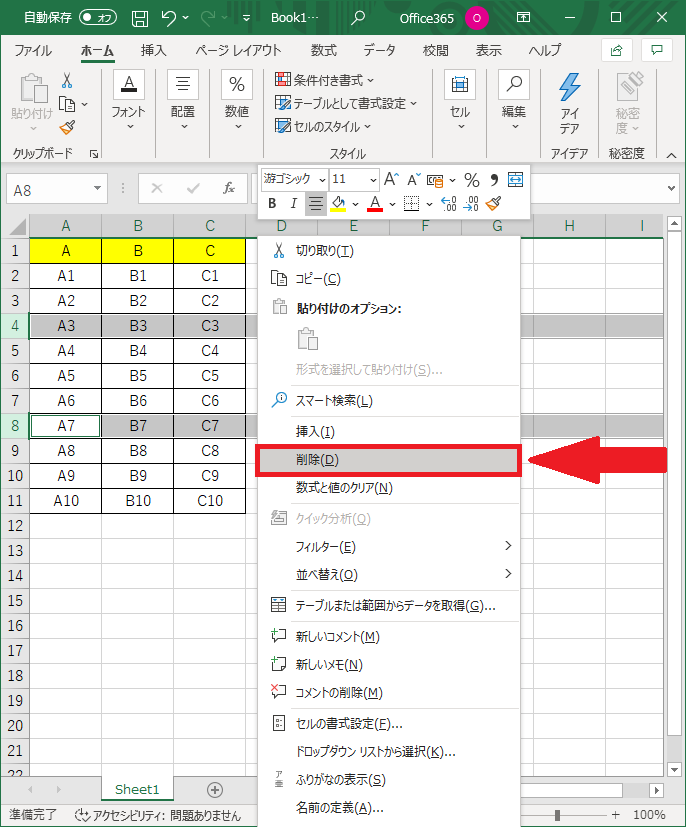
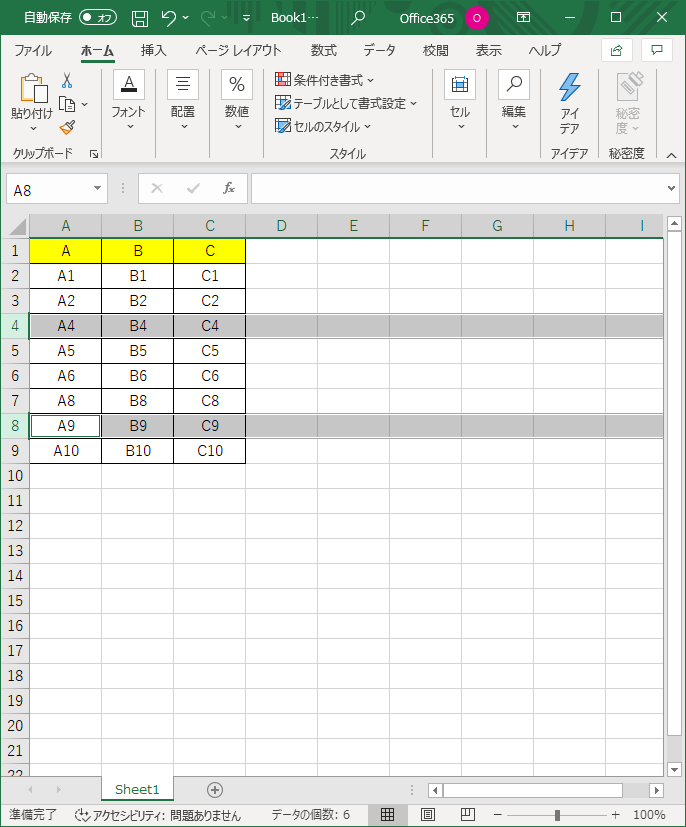
4行目と8行目のみを削除することができました。
「Ctrl」を押しながら行や列を選択することで、連続していない複数の行を選択することが可能です。行や列を削除するとき以外にも行や列に書式を適用したい場合に役に立つので覚えておきましょう。
列を削除する場合も行と同様に行うことができます。
さらにMOSについて、勉強したい方は参考書を利用しましょう。