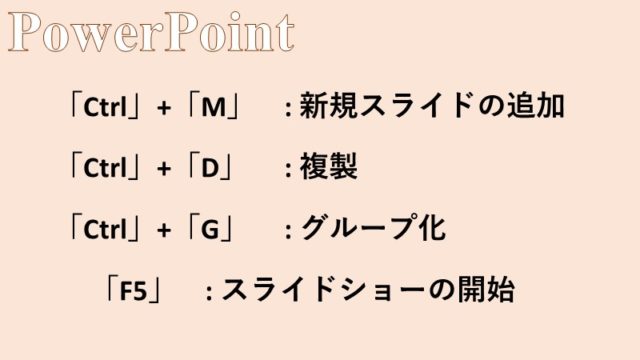- スライドにセクションを設定する方法
- スライドを並べ替える方法
PowerPointにおいて、スライドにセクションを設定する方法、スライドを並べ替える方法を紹介します。
セクションを設定する方法
スライドのセクションとは、複数の連続したスライドをまとめられる箱のようなイメージです。
例えば、スライドの枚数がかなり多いプレゼンテーションに、
- 「背景」
- 「目的」
- 「方法」
- 「結果①」
- 「結果②」
- 「考察」
- 「結論」
といったセクションを設定しておくと、「結果①」と「結果②」のセクションのスライドの順番を入れ替えたい場合に、セクションを入れ替えることで効率的に作業が行えます。
またセクションを選択すると、そのセクションに含まれるスライド全てが選択されるため、背景色やスライドのテーマをまとめて設定でき統一感のあるプレゼンテーションを作成することができます。
セクションごとに、スライドを折りたたみ表示、もしくは展開して表示することができるため、スライドの多いプレゼンテーションで一部のスライドのみを編集する際にも「仮のセクション」を設定しておくと、作業効率が上がるかもしれません。
ここでは、
- スライド1~2枚目を「背景」という名前のセクション
- スライド3~4枚目を「結果」という名前のセクション
- スライド5~6枚目を「まとめ」という名前のセクション
に設定してみようと思います。
まず、設定したいセクションの区切りとなる位置(今回の場合2枚目と3枚目の間と、4枚目と5枚目の間)をクリックします。
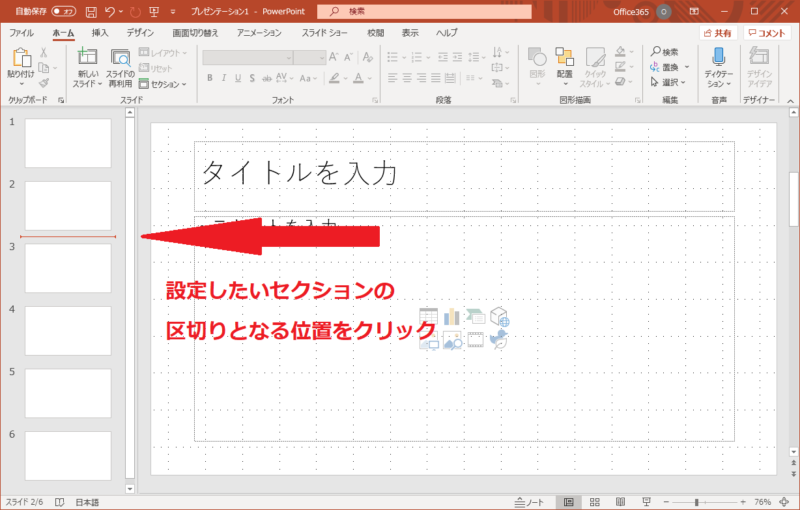
続いて、[ホーム]タブ、[スライド]グループにある[セクション]から[セクションの追加]をクリックします。
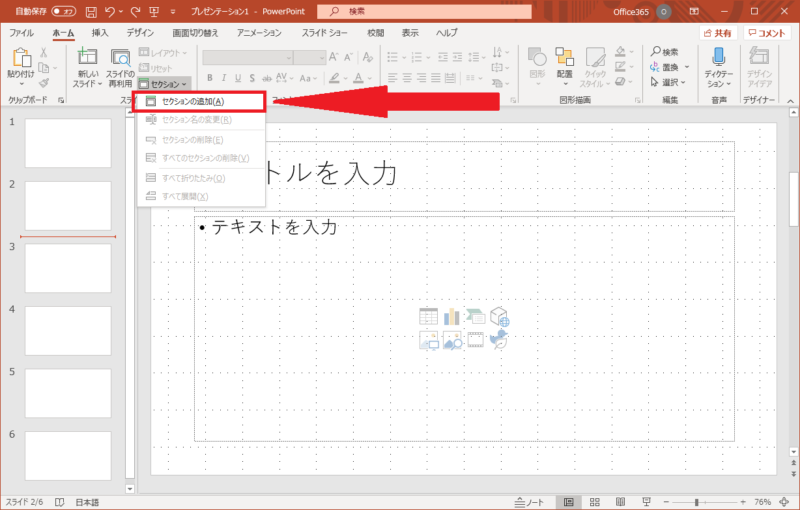
スライド1~2枚目が「既定のセクション」として設定、そしてスライド3~6枚目が「タイトルなしのセクション」として設定され、[セクション名の変更]ダイアログボックスが表示されるので、[セクション名]に「結果」と入力し、[名前の変更]をクリックします。

「既定のセクション」として設定された、スライド1~2枚目のセクション名を変更しましょう。
「既定のセクション」をクリックすると「既定のセクション」に含まれるスライド1~2枚目が選択されるので、[ホーム]タブ、[スライド]グループにある[セクション]から[セクション名の変更]をクリックします。
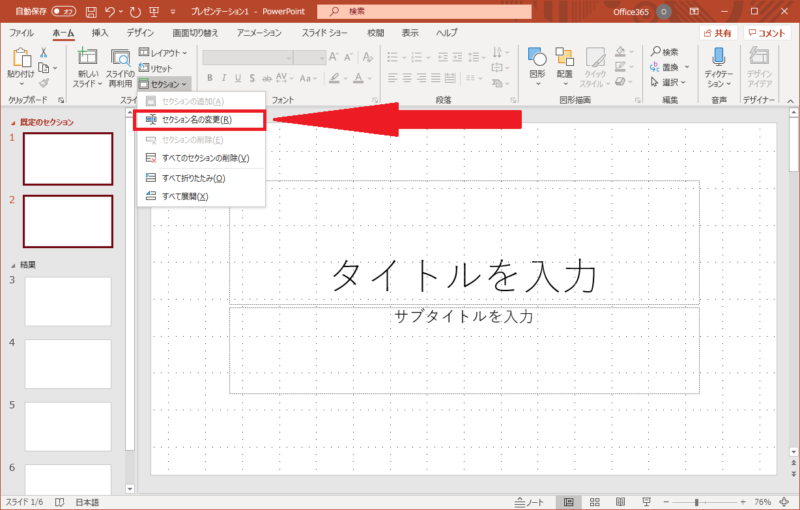
先ほどと同様に[セクション名の変更]ダイアログボックスが表示されるので、[セクション名]に「背景」と入力し、[名前の変更]をクリックします。
最後にスライド5~6枚目を「まとめ」という名前のセクションに設定します。
方法はこれまで同様、スライド4枚目と5枚目の間をクリックし、[ホーム]タブ、[スライド]グループにある[セクション]から[セクションの追加]をクリック、
[セクション名の変更]ダイアログボックスが表示されるので、[セクション名]に「まとめ」と入力し、[名前の変更]をクリックします。
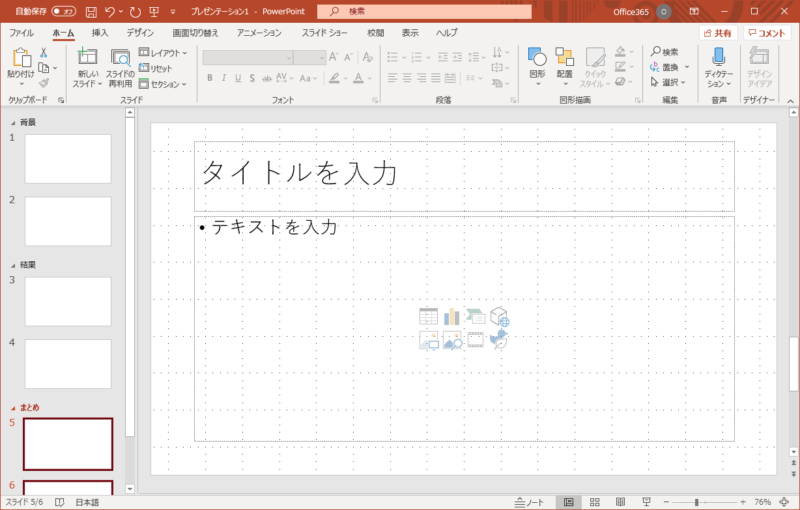
これで
- スライド1~2枚目を「背景」という名前のセクション
- スライド3~4枚目を「結果」という名前のセクション
- スライド5~6枚目を「まとめ」という名前のセクション
に設定することができました。
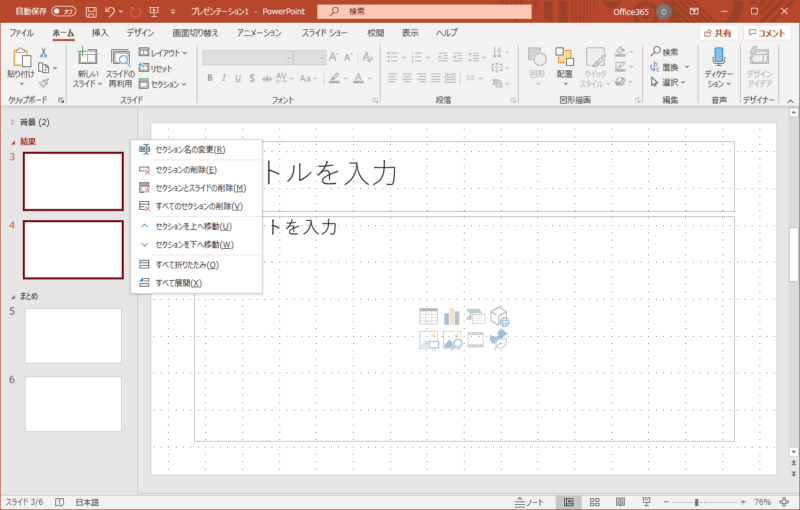
セクションはセクション名の左にある三角マークをクリックすることで、「背景」セクションのように折りたたむことができます。
逆にもう一度、三角マークをクリックをクリックすれば展開できます。
また、セクション名付近を右クリックして表示されるメニューから、セクションに関する様々な操作を行うことができます。
[セクションの削除]はセクション内のスライドは削除せず、セクションのみを削除することができます。
[セクションとスライドの削除]はセクション内のスライドも含めてセクションごと削除します。
[セクションを上へ移動]、[セクションを下へ移動]はセクションの順番を入れ替えることができますが、セクションが多い場合はマウスによるドラッグ、ドロップで入れ替える方が楽だと思います。
セクションごとにスライドのテーマなどを設定したい場合は、セクション名をクリックすると、セクション内のすべてのスライドが選択されるため、簡単に行うことができます。
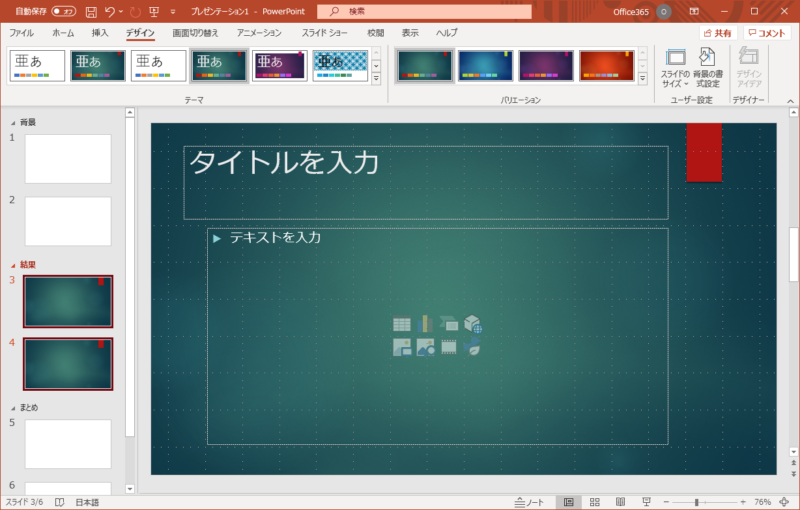
スライドの並べ替え
スライドを並べ替える場合、マウスによるドラッグ、ドロップで簡単に順番を入れ替えることができます。
しかしスライドの枚数が多い場合、例えば50枚目のスライドを1枚目に移動させたい場合は、
50枚目のスライドを選択し、「Ctrl」+「X」で切り取り、スライド1枚目の前を選択して「Ctrl」+「V」で張り付ける方が楽です。
また、スライドの枚数が多い場合スライド一覧表示に切り替えることでも、効率的にスライドの移動を行えると思います。
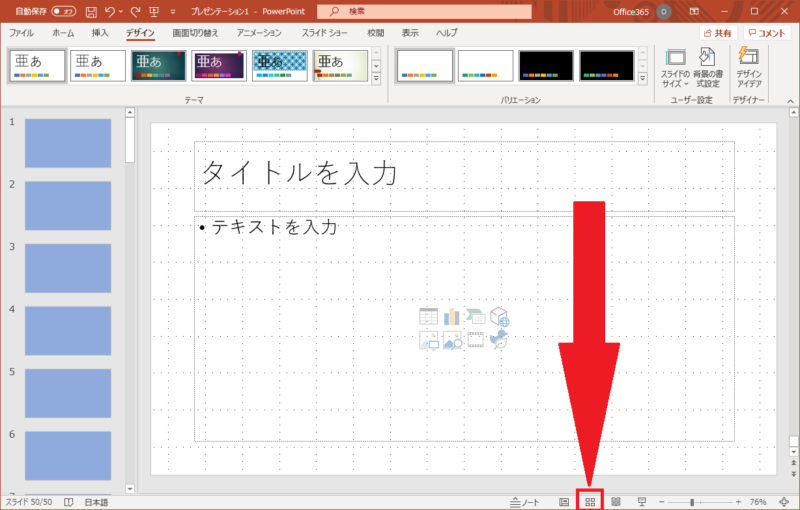
右下の該当部分をクリックすると、スライド一覧表示に切り替えることができます。
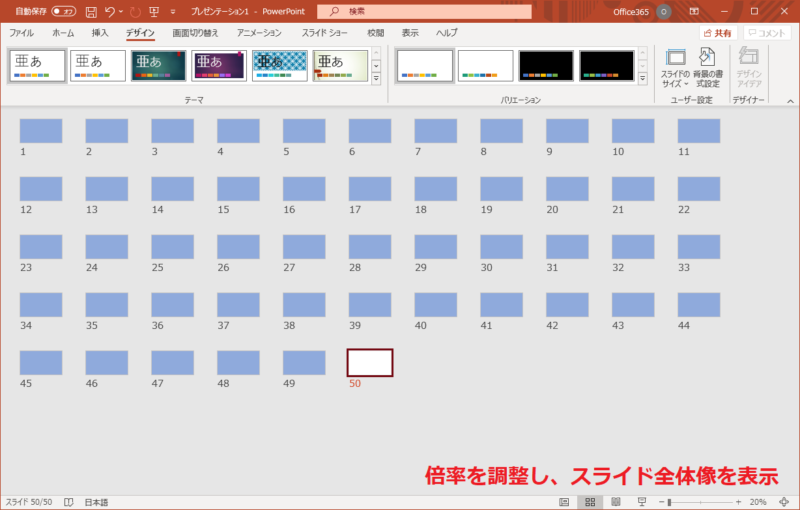
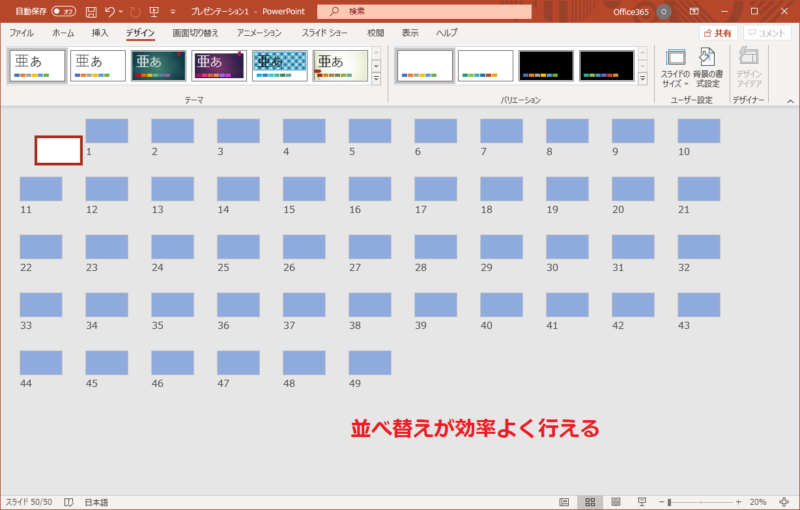
さらにMOSについて、勉強したい方は参考書を利用しましょう。