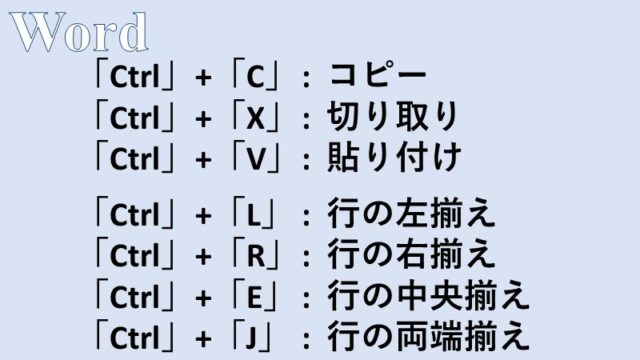- ヘッダーとフッターを挿入したり、変更したりする方法
- ページ番号を挿入する方法
Wordにおいて、ヘッダーやフッターの編集方法およびページ番号を挿入する方法を紹介します。
ヘッダーはページの上部、フッターはページの下部の余白部分のことで、文書の基本情報やページ番号などを挿入することが多いです。
Wordではあらかじめ様々な種類のヘッダー、フッターが用意されており、簡単に挿入することができます。
ヘッダーやフッターの編集
Wordでは、ヘッダーやフッターに対して、
- あらかじめ用意されたデザインを組み込むこと
- プレースホルダーという特定の情報を入力するために特化したボックスを挿入すること
- 自分で文字等を入力して自由にカスタマイズすること
などが可能です。
MOSで出題されるのは、①か②が多いかと思われるので、それらの方法を紹介します。
ここでは、文書にあらかじめ用意された「インテグラル」というヘッダーを挿入し、フッターには発行日のプレースホルダーを挿入してみたいと思います。
ヘッダー「インテグラル」の挿入
Wordに存在する組み込みのヘッダーを挿入するのは、まず[挿入]タブの[ヘッダーとフッター]グループにある[ヘッダー]をクリックします。
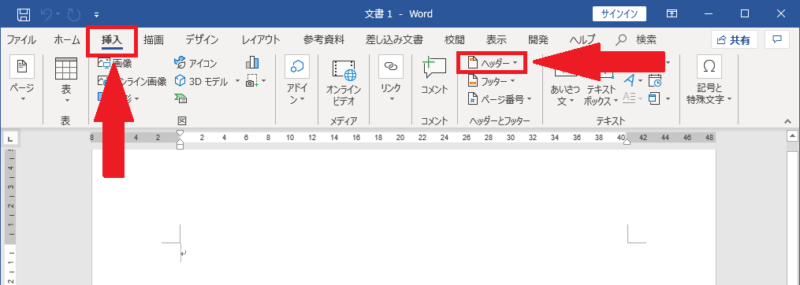
[組み込み]として表示されるヘッダーの中から[インテグラル]をクリックします。
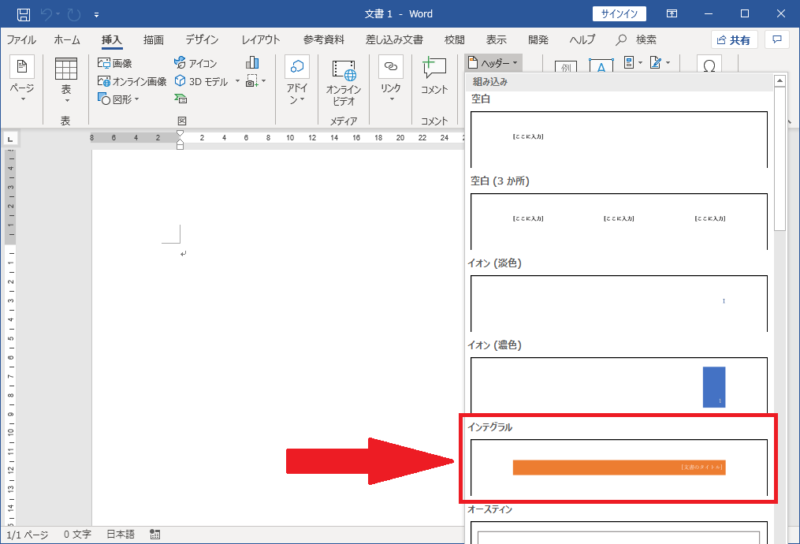
ヘッダーに組み込みの「インテグラル」が挿入されます。
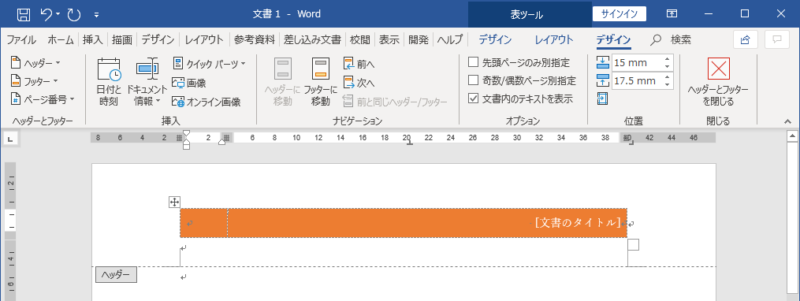
タブが自動的に[デザインタブ]に切り替わり、ヘッダーおよびフッターの部分が編集可能になります。
発行日のプレースホルダーのフッターへの挿入
次に、フッターに発行日のプレースホルダーを挿入し、「2020/07/05」と入力してみたいと思います。
まずは、フッター部分をダブルクリックしてフッターを編集可能な状態にします。
そして[デザイン]タブの[挿入]グループにある、[ドキュメント情報]から[文書のプロパティ]、続けて[発行日]をクリックします。
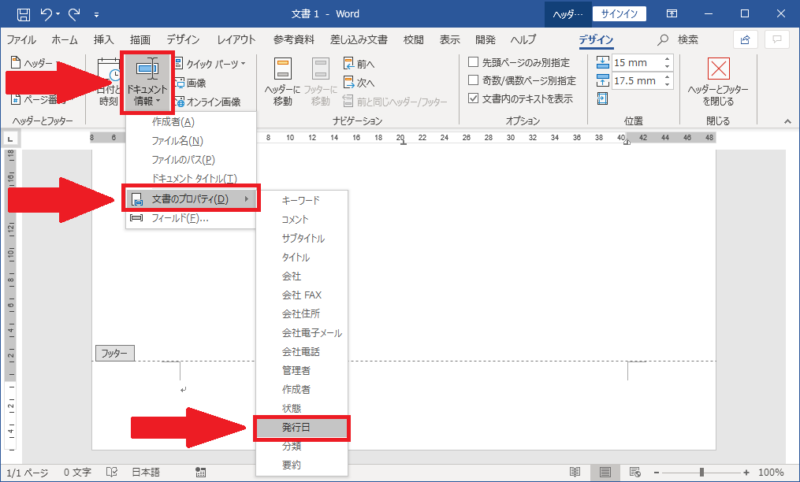
そうすると、フッターに発行日のプレースホルダーが挿入されます。
「2020/07/05」と入力しましょう。(※プレースホルダー右の▼からカレンダーを表示し、日付を選択することも可能。)
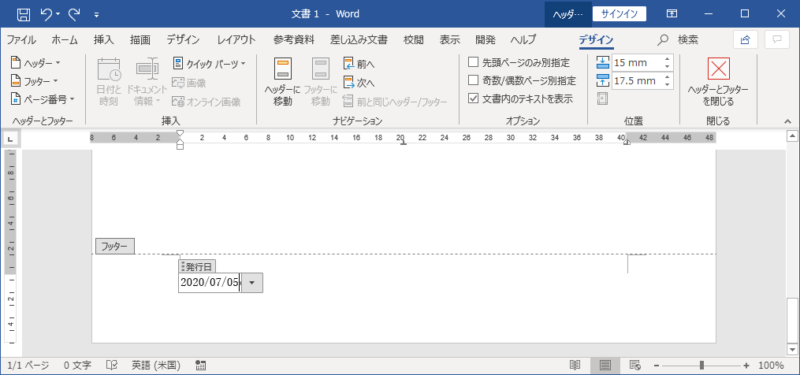
ページ番号の挿入
続いて、フッターに入力するものとして典型的なページ番号を挿入してみましょう。
Wordのページ番号は、そのページのページ数をWordが自動的に表示する機能です。
ここでは、フッターにシンプルな「番号のみ3」というスタイルのページ番号を挿入してみます。
[挿入]タブの[ヘッダーとフッター]グループにある[ページ番号]をクリックします。
続けて、[ページの下部]、[番号のみ3]をクリックします。
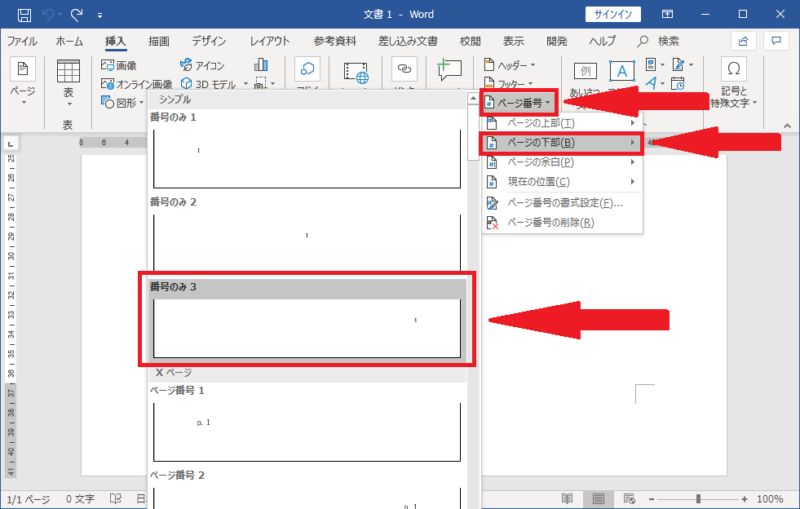
ページ番号がフッターに表示されます。
ページ番号の書式を変更する場合は、[デザイン]タブの[ヘッダーとフッター]グループにある[ページ番号]から、[ページ番号の書式設定]をクリックします。
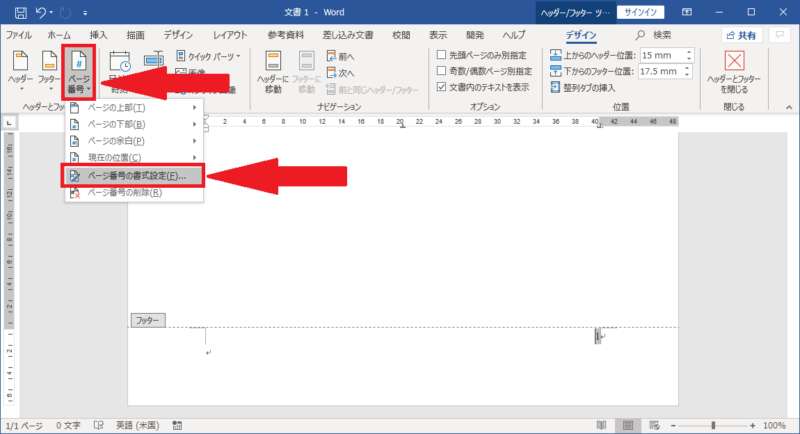
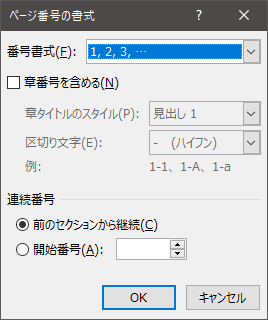
上記のような[ページ番号の書式]ダイアログボックスが表示されるので、好みの仕様に変更することが可能です。
さらにMOSについて、勉強したい方は参考書を利用しましょう。