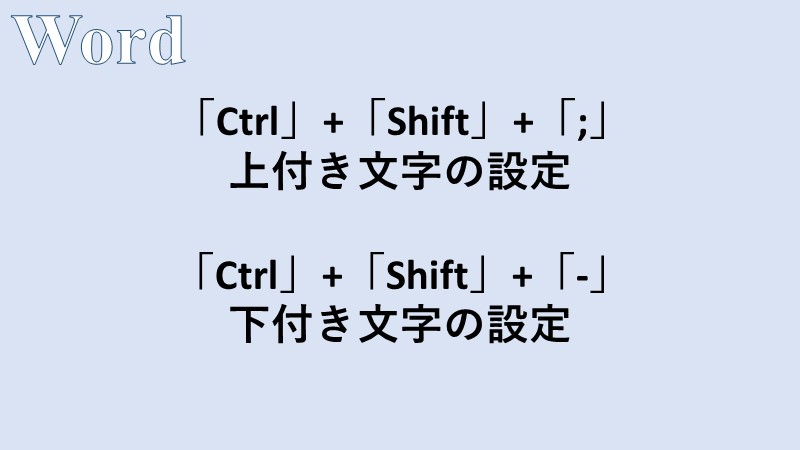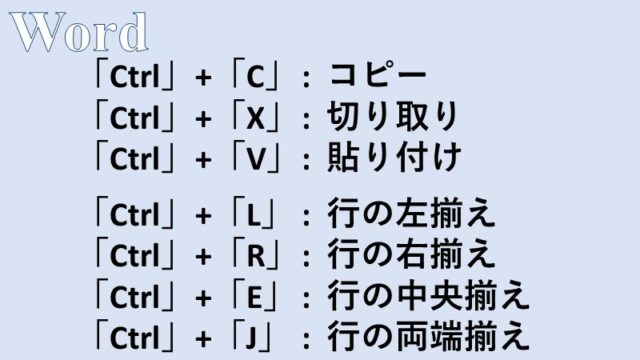- 上付き文字、下付き文字を設定するショートカットの使い方
Wordで「H2O」の「2」や「cm2」の「2」といった上付き文字、下付き文字を設定するショートカットを紹介します。
理系の方など、レポートや論文を書く際に役立てていただけると思います。
「Ctrl」+「Shift」+「;」: 上付き文字の設定
上付き文字に設定したい文字の部分を選択した状態(「cm2」であれば「2」を選択した状態)で、キーボードの「Ctrl」+「Shift」+「;」を押すと、その文字を上付き文字に設定することが可能です。
「Ctrl」と「Shift」を先に押してから、「;」を押すようにすると失敗しません。
また、「;」と「+」はキーボードで同じキーに配置されているので、「Ctrl」+「Shift」+「+」で覚えると、後述する下付き文字の設定のショートカットである「Ctrl」+「Shift」+「-」と対比となって覚えやすいかもしれません。(上付きは「+」(プラス)で下付きは「-」(マイナス))
「Ctrl」+「Shift」+「+」で覚えた場合は、テンキーの「+」ではショートカットが作動しないので注意してください。
上付き文字に設定した文字を選択した状態でもう一度、「Ctrl」+「Shift」+「;」を押すと上付き文字の設定が解除され、元に戻ります。
さらに、文字を選択するためにマウスでドラッグするのが面倒、または細かくてマウスだと選択しにくいという場合には、「Shift」+「←」「→」を使用して文字を選択すると、キーボードのみで上付き文字の設定を完結することができます。
「Ctrl」+「Shift」+「-」: 下付き文字の設定
上付き文字の設定と同様、下付き文字に設定したい文字の部分を選択した状態(「H2O」であれば「2」を選択した状態)で、キーボードの「Ctrl」+「Shift」+「-」を押すと、その文字を下付き文字にできます。
こちらもテンキーの「-」ではショートカットが作動しないので注意してください。
また、下付き文字に設定した文字を選択した状態でもう一度、「Ctrl」+「Shift」+「-」を押すと下付き文字の設定が解除され、元に戻ります。
数回しか上付き文字や下付き文字が登場しない場合には、これらのショートカットを覚える必要はないと思いますが、化学式や指数をWordでよく入力するという方は是非、覚えておきましょう。