- 文書のページ設定の方法
- 用紙サイズ
- 印刷の向き
- 用紙の余白
- 見出しなどのスタイルを適用する方法
Wordにおいて、用紙サイズや印刷の向き、用紙の余白などを変更するページ設定の方法、および見出しなどのスタイルを適用し、文書を見やすくする方法を紹介します。
適切な用紙サイズ、余白を設定することや、見出しをつくることは見やすい文書を作成する上でとても重要です。
文書のページ設定
Wordの初期設定では、用紙サイズはA4、印刷の向きは縦で印刷されるようになっています。
用紙サイズ、印刷の向き、余白の設定は[レイアウト]タブの[ページ設定]グループにある、[サイズ]、[印刷の向き]、[余白]からそれぞれ行うことができます。
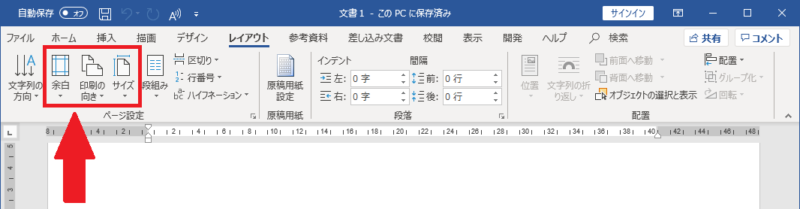
用紙サイズ
用紙サイズとは、そのままの意味で「A4」,「B5」,「はがき」といった用紙の大きさを指します。
自分が印刷したい用紙のサイズを選択しましょう。
ここでは、用紙サイズを初期設定の「A4」から「B5」に変更します。
[レイアウト]タブの[ページ設定]グループにある、[サイズ]をクリックして[B5]を選択します。
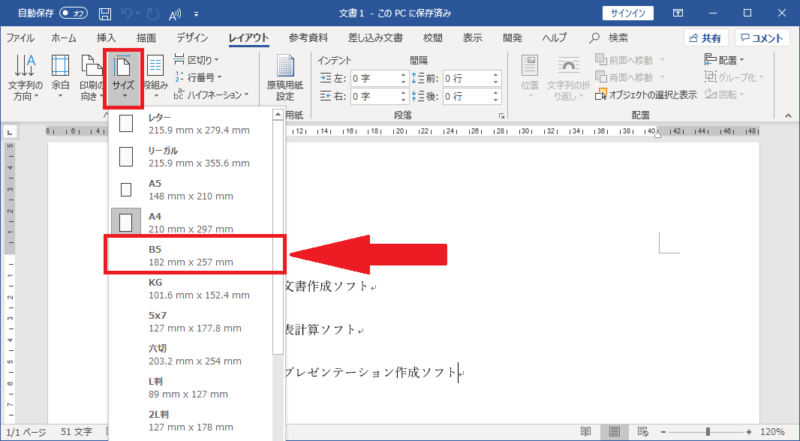
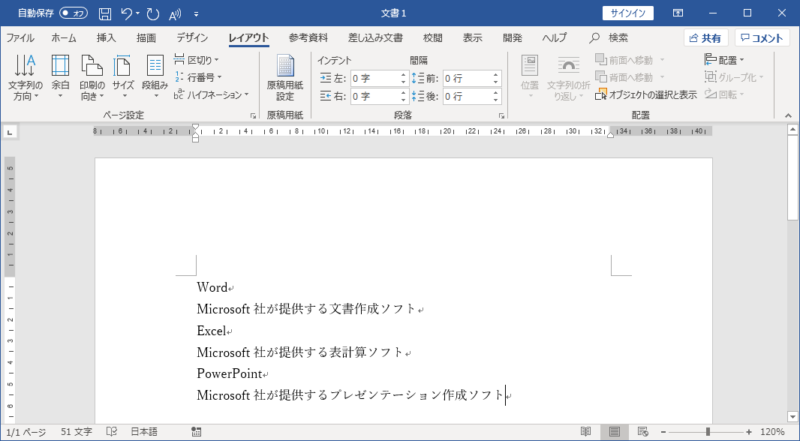
用紙サイズが「B5」に変更されました。
紙の横幅が「A4」と比べて、小さくなっていることが確認できます。
印刷の向き
印刷の向きとは、用紙を縦長と横長のどちらで使用するかの設定です。
一般的には縦長で使用することが多いとは思いますが、ポスターなどを作成する際は横長で印刷することもあるでしょう。
ここでは、印刷の向きを初期設定の「縦」から「横」に変更します。
[レイアウト]タブの[ページ設定]グループにある、[印刷の向き]をクリックして[横]を選択します。
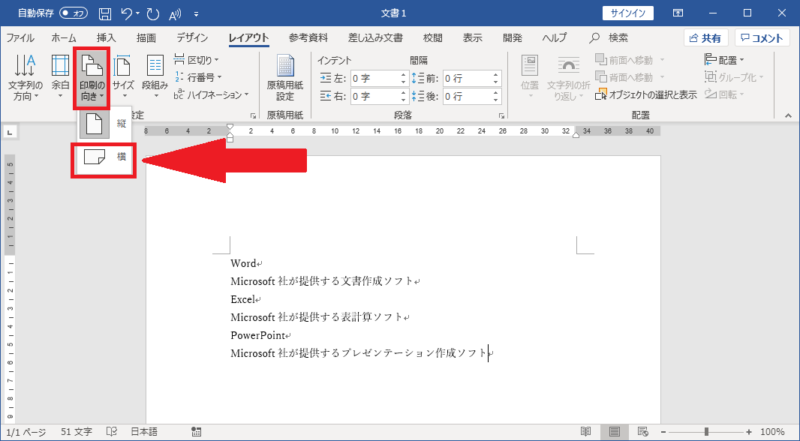
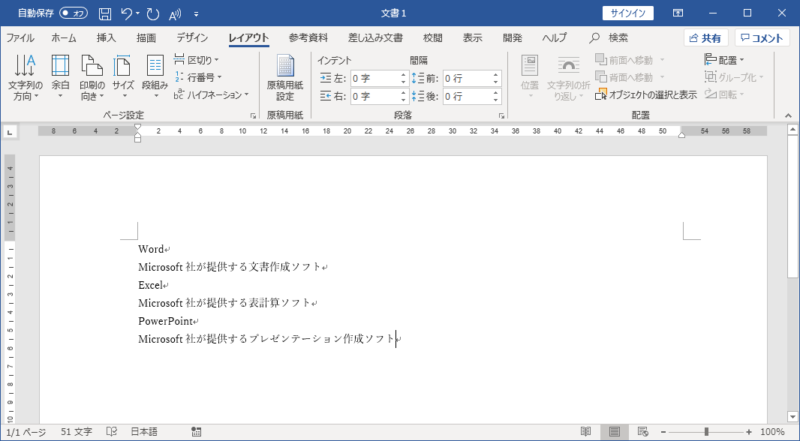
印刷の向きが「横」に変更されました。
余白
余白とは基本的には文字が入力できない、用紙の上下左右にある空白部分のことです。
適切に設定することで、1行に入れられる文字数や、1枚の用紙に入れられる行数を調節できます。
ここでは、余白を用紙の「上」,「下」,「左」,「右」から、それぞれ「20 mm」に設定してみます。
[レイアウト]タブの[ページ設定]グループにある、[余白]をクリックして[ユーザー設定の余白]を選択します。
表示された[ページ設定]ダイアログボックスの[余白]タブにある、「上」,「下」,「左」,「右」ボックスにそれぞれ「20」と入力して、[OK]をクリックします。
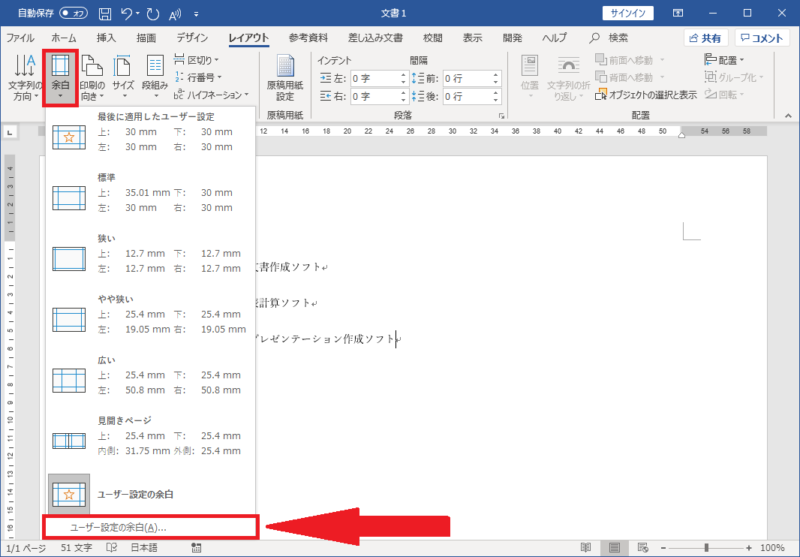
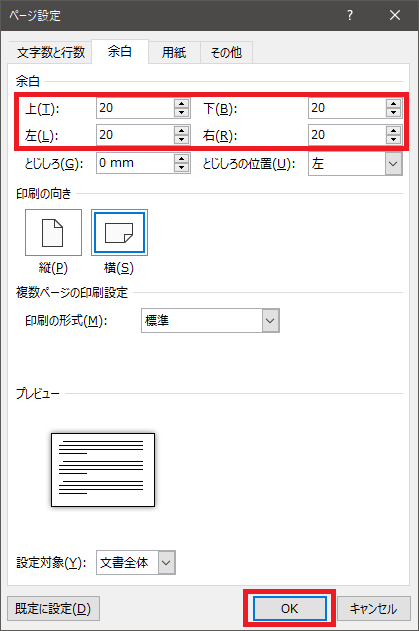
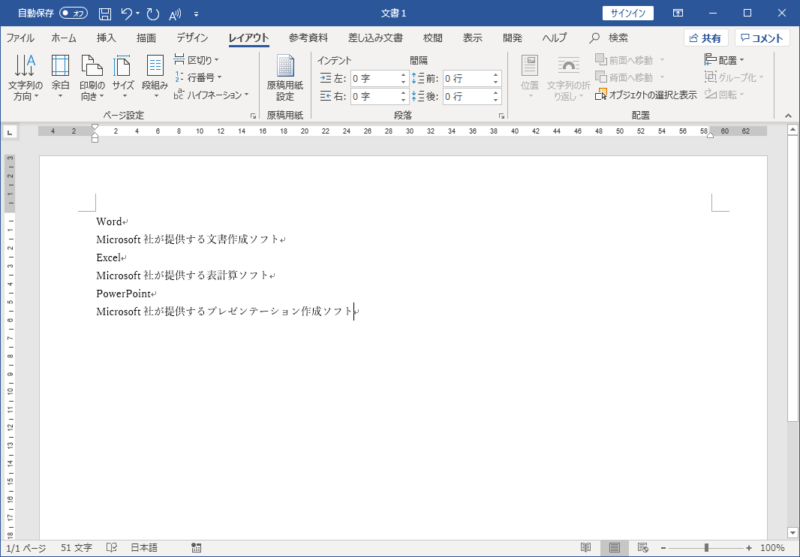
余白が小さくなったことが確認できます。
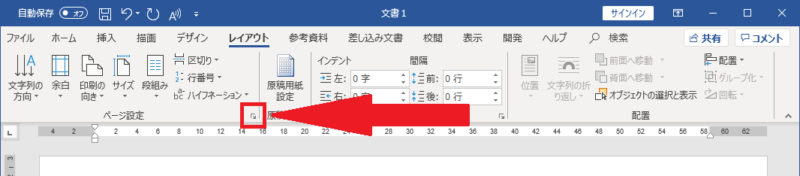
スタイルとスタイルセットの適用
Wordでは、「表題」や「見出し1」など文書にスタイルを設定することができ、見やすい文書の作成を手助けしてくれる他、目次を挿入する際やPowerPointにインポートする際に利用することが可能です。

またスタイルを設定しておくと、スタイルセットを適用することで、文書の書式を一括で変更することができます。
次の文書にそれぞれスタイルを適用します。
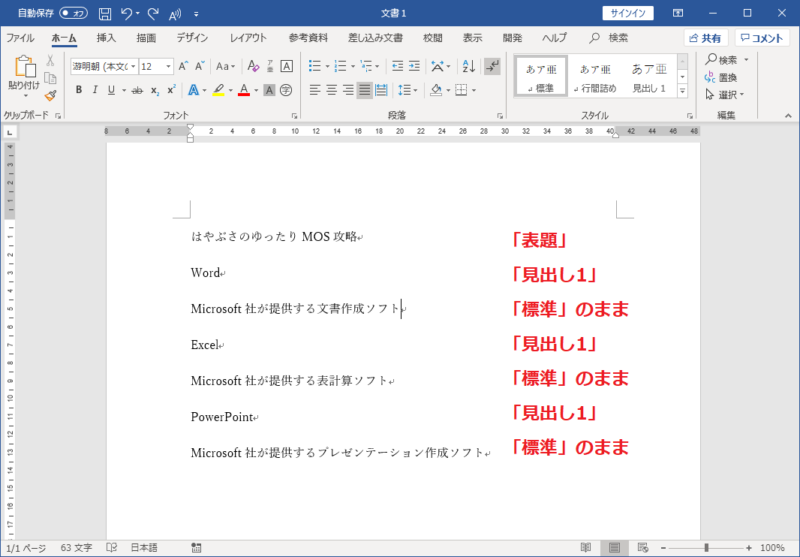
スタイルは、[ホーム]タブの[スタイル]グループから設定します。
スタイルを設定したい段落を選択し、「表題」,「見出し1」といったスタイルを適用します。
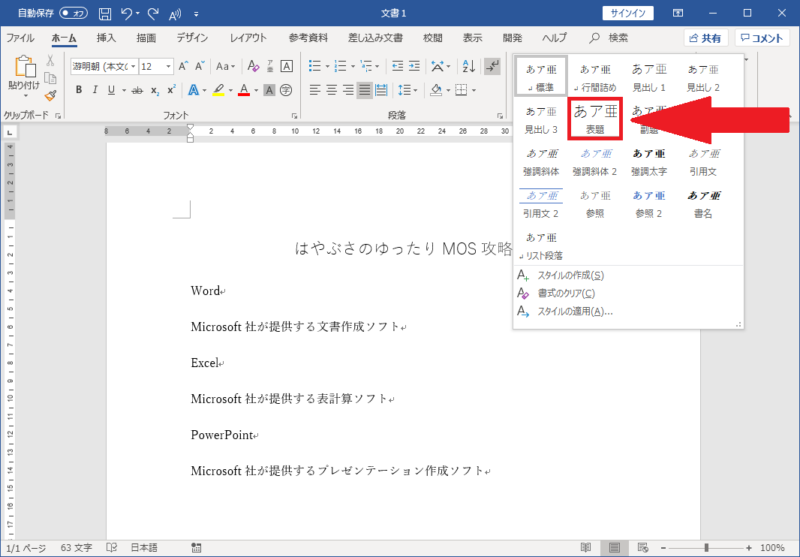
同様にして、「Word」,「Excel」,「PowerPoint」に「見出し1」のスタイルを適用します。
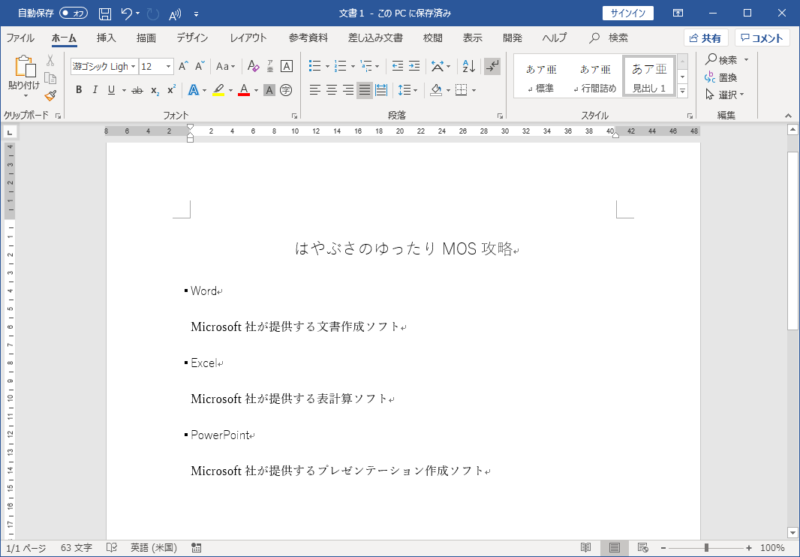
「はやぶさのゆったりMOS攻略」に「表題」のスタイルが、「Word」,「Excel」,「PowerPoint」に「見出し1」のスタイルがそれぞれ適用されました。
それでは、スタイルセットを適用することで、文書の書式を一括で変更してみましょう。
スタイルセットは、[デザイン]タブの[ドキュメントの書式設定]グループから設定します。
ここではスタイルセットの中から、[影付き]のスタイルセットを適用します。
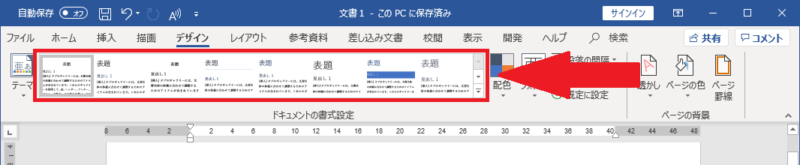
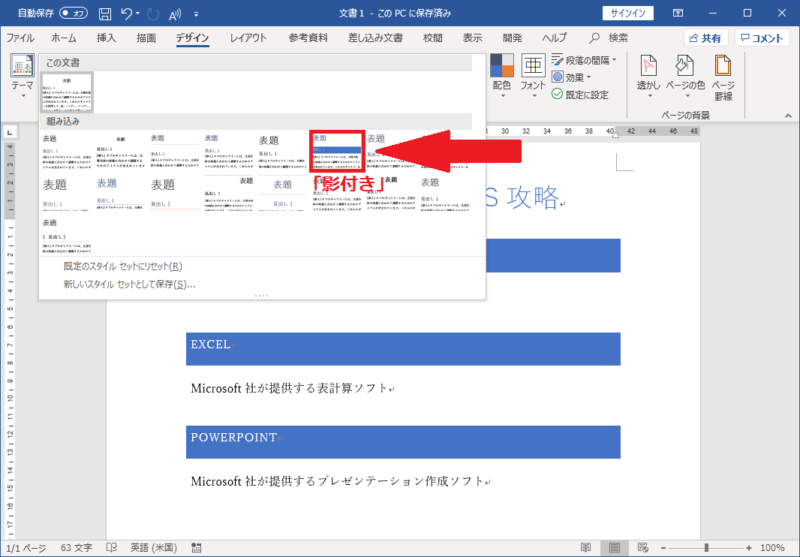
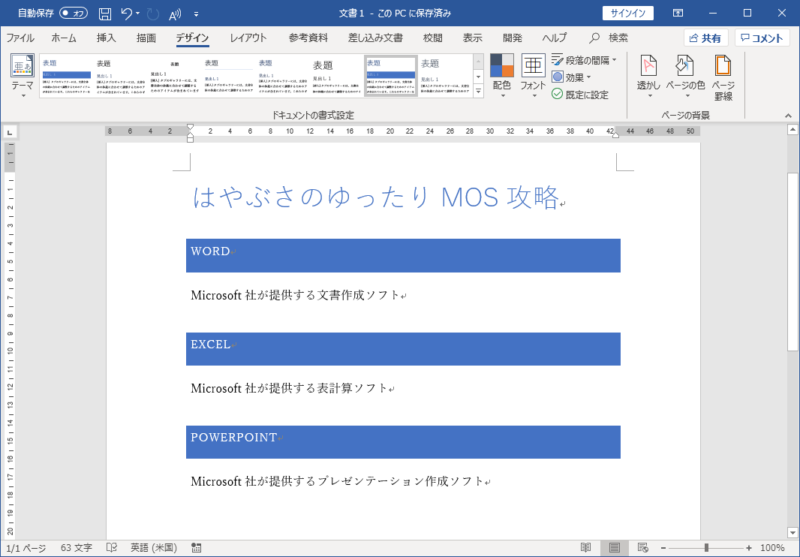
「表題」のスタイルと、「見出し1」のスタイルにそれぞれ異なる書式が付加され、文書の書式が変更されました。
さらにMOSについて、勉強したい方は参考書を利用しましょう。






















