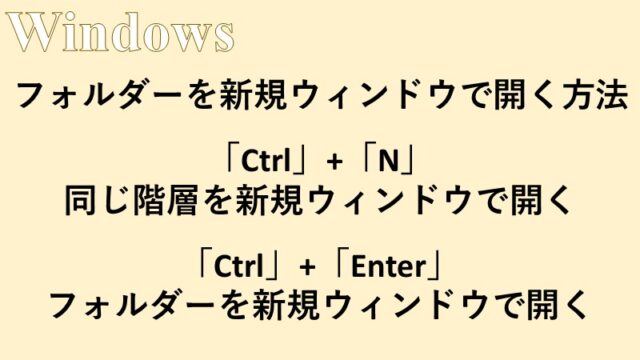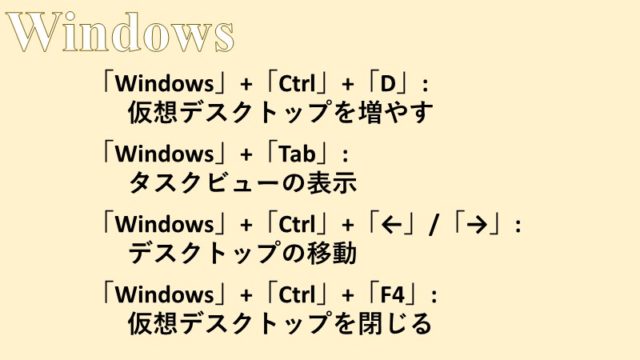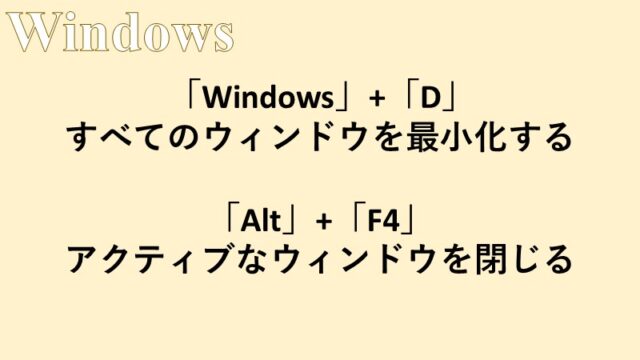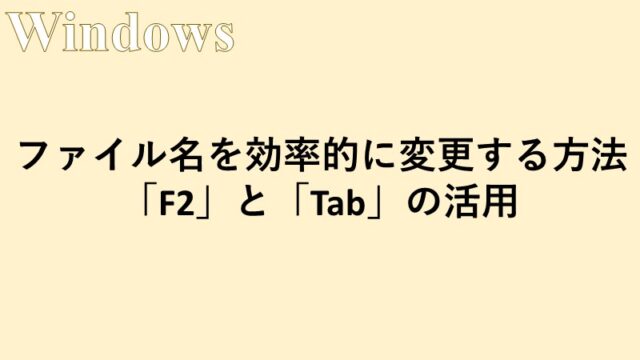- ファンクションキーによる変換のショートカットの使い方
- 「F6」: 平仮名に変換
- 「F7」: 全角カタカナに変換
- 「F8」: 半角カタカナに変換
- 「F9」: 全角アルファベットに変換
- 「F10」: 半角アルファベットに変換
ファンクションキーとは、キーボード上部に並ぶ「F1」から「F12」までのキーのことを指します。
ファンクションキーのうち、「F5」は、ブラウザの更新のショートカットとして有名です。
また「F2」と「F4」は、それぞれExcelにおける「セルの編集」と「操作を繰り返す」ショートカットに登録されています。

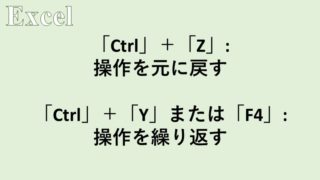
今回は文字入力をして変換する際に便利な、ファンクションキーによるショートカットを紹介します。
変換のショートカットに使用するファンクションキーは、「F6」,「F7」,「F8」,「F9」,「F10」の5種類です。
ファンクションキーによる変換のショートカット
「F6」: ひらがなに変換
パソコンで文字を入力して、「Enter」キーで確定する前に、「F6」を押すと入力した文字を、ひらがなに変換することができます。
基本的にはデフォルトのローマ字入力において、ひらがなが表示されるようにしている方が多いと思うので、あまり使用頻度は高くないかもしれません。
そのため「F6」キーは、ひらがなのまま入力したかったのに、誤って漢字に変換してしまった時などに使いましょう。
確定する前であれば、ひらがなに戻せます。
「F7」: 全角カタカナに変換
「F7」は入力した文字を全角カタカナに変換します。
普段からカタカナで使用する言葉は、スペースキーによる変換で問題なくカタカナにすることができるので、一般的にカタカナで使用しない言葉を「F7」で全角カタカナに変換しましょう。
フリガナの入力で、カタカナを入力するときなどに便利です。
「F8」: 半角カタカナに変換
「F8」は入力した文字を半角のカタカナに変換します。
容量をできる限り減らす目的で作られた「半角カタカナ」、最近は目にする機会が減ってきたように感じます。
それでも銀行の名義などの入力で、半角カタカナの指定があった場合、「F8」のショートカットを知っていればスムーズに入力できます。
「F9」: 全角アルファベットに変換
「F9」は入力した文字を全角アルファベットに変換します。
ローマ字入力で入力した文字が、アルファベットと仮名混じりであっても、「F9」を押すだけで、全て全角アルファベットに変換できます。
どういうことかと言うと、「microsoft」と全角アルファベットで入力したい場合、ローマ字入力で入力すると「みcろそft」となってしまいます。
今まで一度消してから入力し直していたという人は、「みcろそft」と確定する前に、「F9」を押してみましょう。
「みcろそft」が「microsoft」に変換されたはずです。
さらに「F9」は、
- 「F9」を1回押す、「microsoft」(全角アルファベット、小文字)
- 「F9」を2回押す、「MICROSOFT」(全角アルファベット、大文字)
- 「F9」を3回押す、「Microsoft」(全角アルファベット、頭文字のみ大文字)
の順番に変換されます。
目的の変換に達するまで「F9」を押したら、確定しましょう。
「F10」: 半角アルファベットに変換
「F10」は入力した文字を半角アルファベットに変換します。
全角ではなく、半角のアルファベットに変換される以外は、「F9」と使い方は同じです。
人によりますがアルファベットは、半角で入力するほうが普通なので「F9」より「F10」の方が使用頻度は高いのではないかと思います。
基本的に日本語の文章を書いているとき、たまに英単語を入力したい場合に重宝します。
「F10」も、「F9」と同様に「みcろそft」に対して
- 「F10」を1回押す、「microsoft」(半角アルファベット、小文字)
- 「F10」を2回押す、「MICROSOFT」(半角アルファベット、大文字)
- 「F10」を3回押す、「Microsoft」(半角アルファベット、頭文字のみ大文字)
の順番に変換されます。
目的の変換に達するまで「F10」を押したら、確定してください。
パソコンのショートカットに関するおすすめの本はこちら!