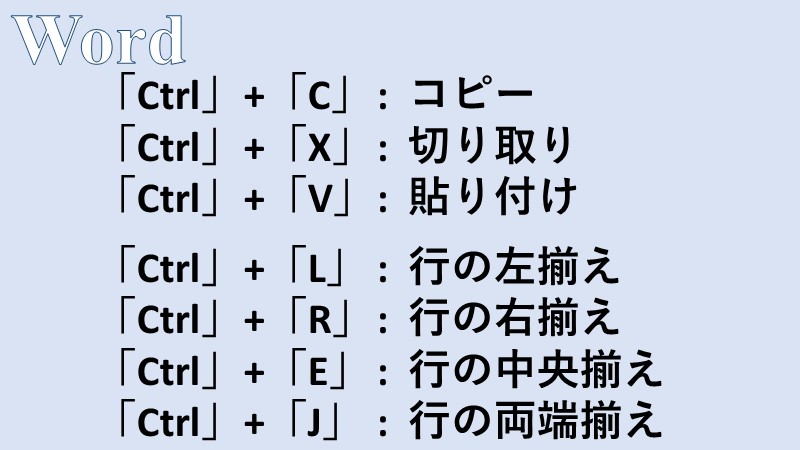- コピー、切り取り、貼り付けのショートカットの使い方
- 行の左揃え、右揃え、中央揃え、両端揃えのショートカットの使い方
Wordのショートカットの紹介です。
今回は、基本中の基本のコピー、切り取り、貼り付けのショートカットと、社内文書等を作成するときに便利な行の左揃え、右揃え、中央揃え、両端揃えのショートカットです。
「Ctrl」+「C」: コピー
Wordにおいても、基本のショートカットです。
今まで、マウスの右クリックでコピーしていた方は、極めてよく使うショートカットなので、かなり効率化できると思います。
後述する「Ctrl」+「V」: 切り取りで、コピーした部分を貼り付けることができます。
「Ctrl」+「X」: 切り取り
Wordでは文章を推敲するにあたり、分を入れ替えたり、段落を入れ替えたりすることも多いと思います。
その際には、コピーよりも切り取りの方が手間が少ないので「Ctrl」+「X」: 切り取りのショートカットを覚えて、積極的に利用していきましょう。
「Ctrl」+「V」: 貼り付け
コピーした部分、または切り取りした部分を「Ctrl」+「V」を押すことで、貼り付けることができます。
コピーと切り取りのショートカットを覚えても、貼り付けの時にマウスで右クリックしていては効率が悪いので、コピーと切り取りのショートカットとセットで覚えてしまいましょう。
「Ctrl」+「L」: 行の左揃え
「Ctrl」+「L」を押すことで、その行が左揃えになります。
「L」は「Left」の頭文字だと考えると良いでしょう。
Wordの初期設定では既に左揃えが適用されているので、右揃えや中央揃えにした行を元に戻すために、このショートカットを使用しましょう。
「Ctrl」+「R」: 行の右揃え
左揃えの次は、当然と言えば当然ですが右揃えです。
「Ctrl」+「R」を押すことで、その行が右揃えになります。
「R」は「Right」の頭文字だと考えると良いでしょう。
社内文書などのフォーマルな書類を作成する際に、文書の日付や製作者、ヘッダー、文末記名などを右揃えにすることがあると思います。
そんなときに使用すると便利です。
「Ctrl」+「E」: 行の中央揃え
「Ctrl」+「E」を押すことで、その行が中央揃えになります。
左揃えが「Left」の頭文字の「L」、右揃えが「Right」の頭文字の「R」だったので、中央揃えは「Center」の頭文字の「C」と考えたいところですが、
「Ctrl」+「C」は最重要のショートカットと言っても過言ではないコピーに使われてしまっています。
「E」は「Center」の2文字目だと考えると良いでしょう(本当は「C」にしたかったのかもしれません)。
右揃えと同様、会社で文書を作成するときにタイトルや、記書きの「記」を中央に配置したいときに使用すると便利だと思います。
「Ctrl」+「J」: 行の両端揃え
「Ctrl」+「J」を押すと、行を両端揃えにすることができます。
文章を書くときに使う文字がすべて同じ幅ならば何も問題ないのですが、文章には記号なども混在してくるため、行の右端が不揃いになり見栄えが悪くなることがよくあります。
そんなときに、両端揃えを使えば行の両端が揃い、見栄えの良い文章を作ることができるでしょう。
パソコンのショートカットに関するおすすめの本はこちら!