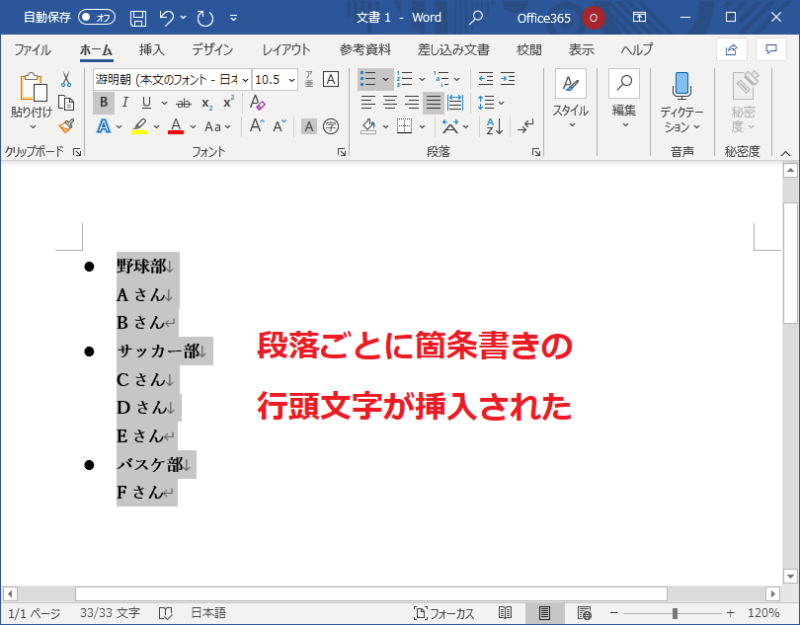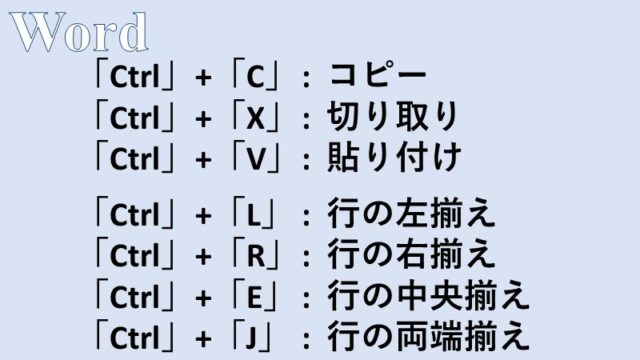- Wordにおける「Enter」: 改段落と、「Shift」+「Enter」: 改行の違い
- 箇条書きの中で改行する方法
普段Wordを使用する際に、当たり前のように「Enter」を押して、改行を行っている人が多いかもしれません。
しかし、Wordにおける「Enter」は改段落を意味し、厳密には改行とは異なった意味を持ちます。
そこで、Wordにおける「Shift」+「Enter」: 改行と、「Enter」: 改段落の違いについて箇条書きを例に説明します。
改段落と改行の違い ~箇条書き編~
たとえば、全て「Enter」による改段落で書かれた次のような文書があたとします。(行末に存在する編集記号が全て改段落:「↲」になっています。)
編集記号についてはこちらを参照ください。

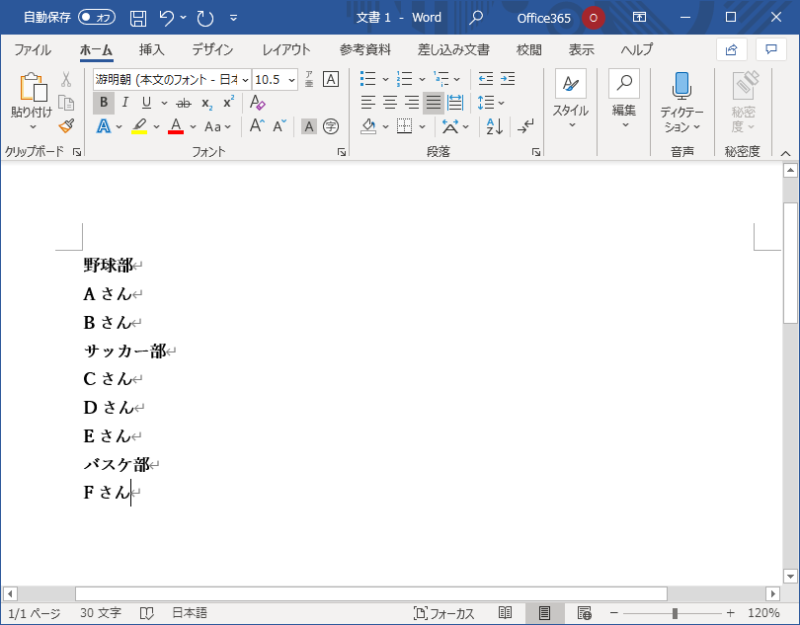
このような文書に対して、全選択して箇条書きを適用すると、次のようになります。
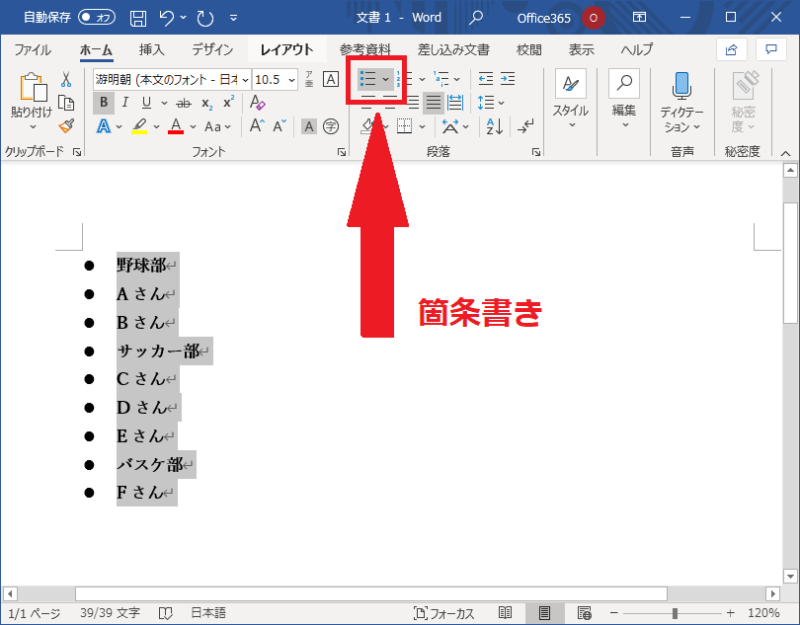
全ての行頭に、箇条書きの行頭文字である「●」が挿入されてしまいました。
なぜなら、Wordでは箇条書きの行頭文字は、段落ごとに挿入されるためです。
それでは、部活ごと(野球部、サッカー部、バスケ部の行のみ)に箇条書きの行頭文字を挿入したい場合はどうすれば良いでしょうか?
もちろん一行ずつ部活の行を選択して箇条書きを設定すれば可能ですが、部活の数が多かった場合作業が大変です。
そこで改行を利用します。
先ほど述べましたが、Wordでは箇条書きの行頭文字は、段落ごとに挿入されます。すなわち、「Shift」+「Enter」: 改行で行が変わった場合には、箇条書きの行頭文字は挿入されません。
どういうことかと言うと、先ほどの文書を作成する際に、部活が切り替わるタイミングのみ、「Enter」: 改段落を行い、それ以外は「Shift」+「Enter」: 改行を行えば良かったのです。
実際に先ほどの文書を修正するとこうなります。(部活が切り替わる行は行末に改段落:「↲」の編集記号、それ以外の行は行末に改行:「↓」の編集記号が表示されています。)
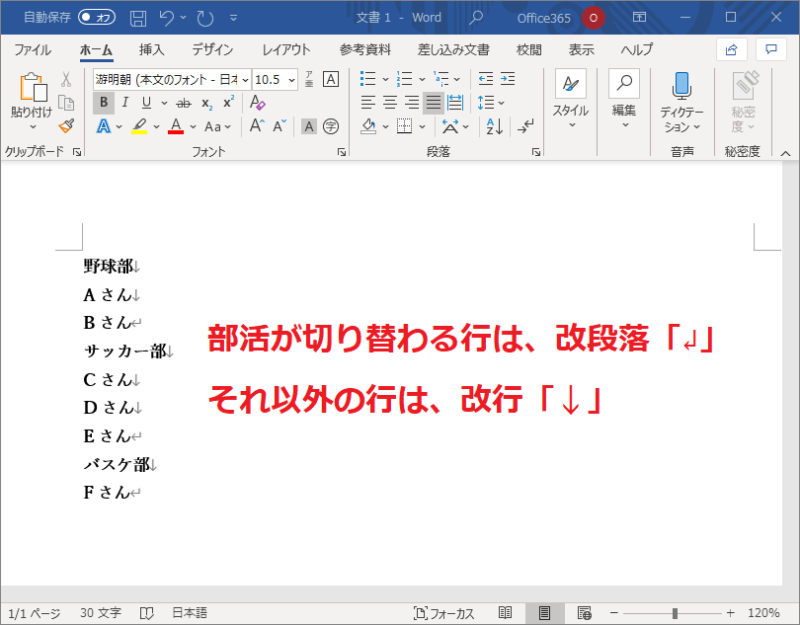
改段落による切り替わりごとに、箇条書きの行頭文字が挿入されたことがわかります。
もちろん、さらに追加して部活および名前を入力する際も、「Enter」: 改段落を使用すれば箇条書きの行頭文字が挿入され、「Shift」+「Enter」: 改行を使用すれば行頭文字なしで入力できます。
また改段落と改行が使い分けられていれば、Wordにおいては箇条書きの行頭文字から次の行頭文字までが段落であると認識されるため、
[ホーム]タブ、[段落]グループにある[行と段落の間隔]から[段落前に間隔を追加]をクリックすることなどにより、段落間に適度な行間を持たせることが可能になります。
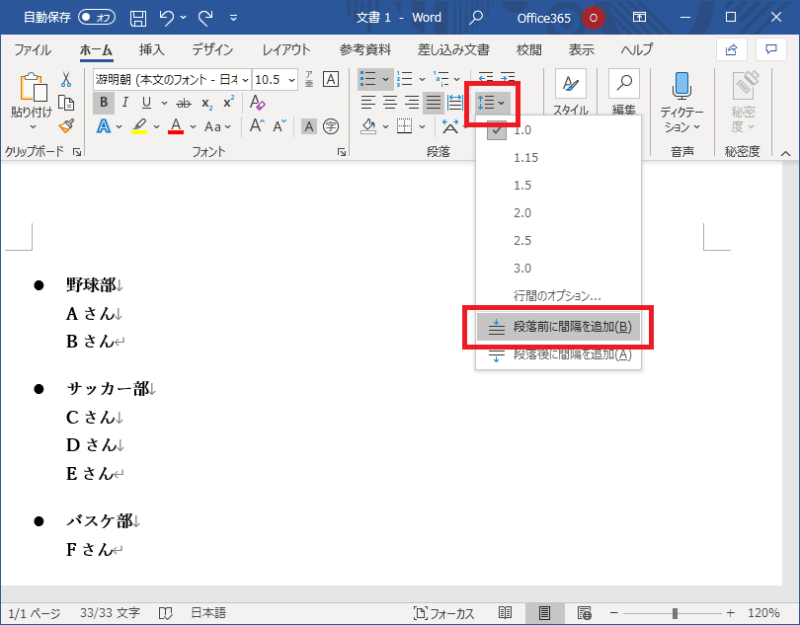
Wordにおける改段落と改行の違いについて知り、Wordの作業を効率化していきましょう。