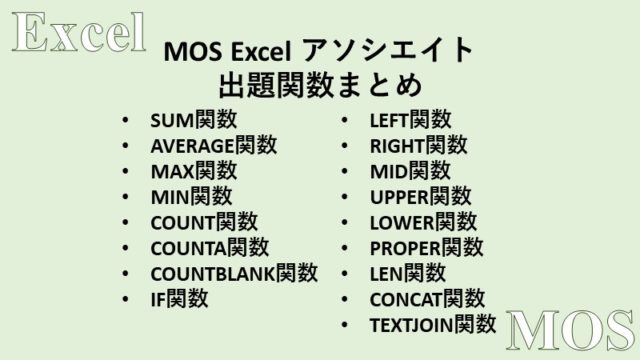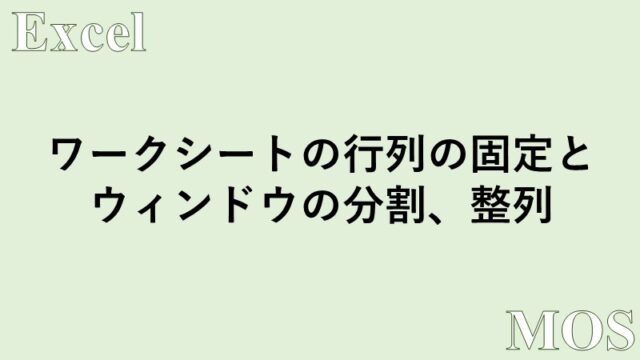- 印刷範囲を設定する方法
- ブック全体を印刷する方法
- 選択した部分を印刷する方法
- 1ページに収まるように印刷する方法
- 枠線を印刷する方法
- ページの中央部分に印刷する方法
- タイトル行、タイトル列を全てのページに印刷する方法
Excelにおいて、印刷範囲を設定する方法や、枠線を印刷する方法、タイトル行、タイトル列を全てのページに印刷する方法について紹介します。
Wordの印刷についての記事はこちら

印刷範囲を設定する
Excelではシートの中で印刷範囲に設定された部分、すなわち特定の部分のみを印刷することができます。
印刷範囲を設定するには、印刷したい範囲を選択した後、[ページレイアウト]タブ、[ページ設定]グループにある、[印刷範囲]から[印刷範囲の設定]をクリックします。
下図では便宜上、印刷範囲に設定する範囲の角に青色にしてあります。
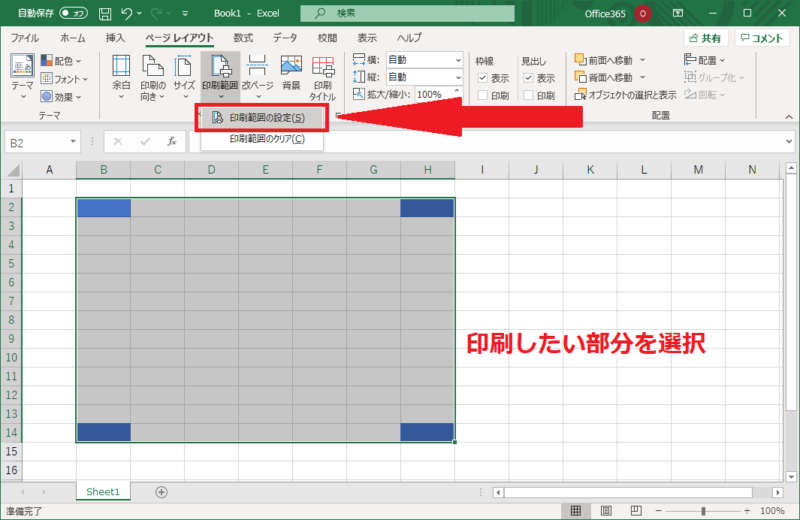
印刷範囲を設定し終えると、シートに設定した印刷範囲部分が枠線で囲まれます。
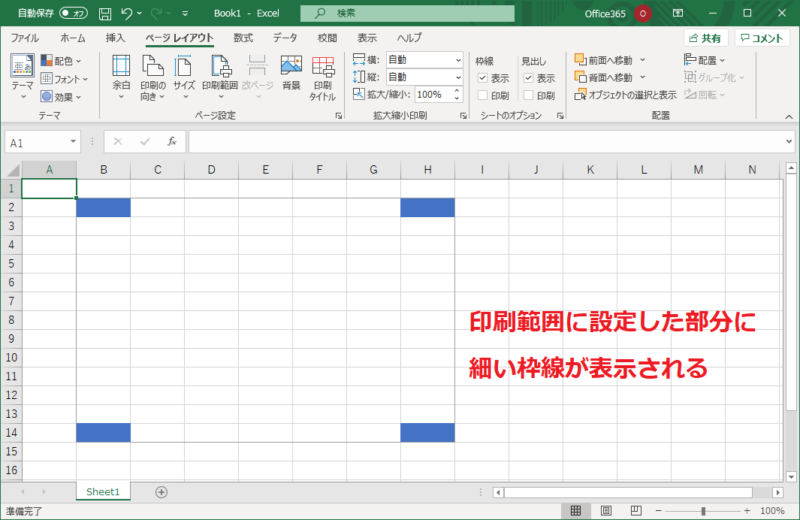
印刷範囲の枠線が確認しにくい場合は、[表示]タブ、[表示]グループにある、[目盛線]チェックボックスのチェックを外すと、枠線が見やすくなります。
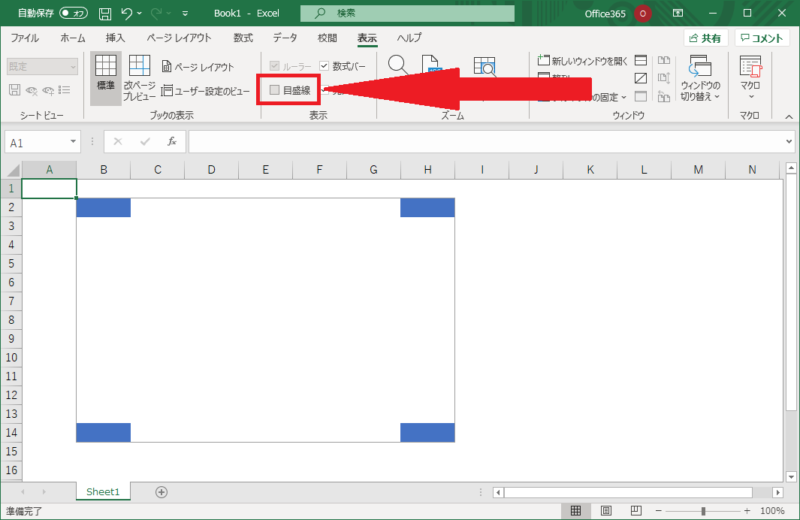
印刷範囲の枠線は、ブックを保存して開きなおすと表示されなくなります。再度開いたブックの印刷範囲は、印刷プレビューや改ページプレビューで確認しましょう。
改ページプレビューについてはこちらの記事をご覧ください。

ブック全体を印刷する
Excelの初期設定では印刷を実行した場合、シート単位で印刷されるようになっています。
しかし、複数のシートで構成されるブック全体をまとめて印刷することも可能です。
ブック全体をまとめて印刷するには、[ファイル]タブから[印刷]をクリックします。
そして、[設定]の項目の中から、[ブック全体を印刷]を選択します。(初期設定では[作業中のシートを印刷]が指定されています。)
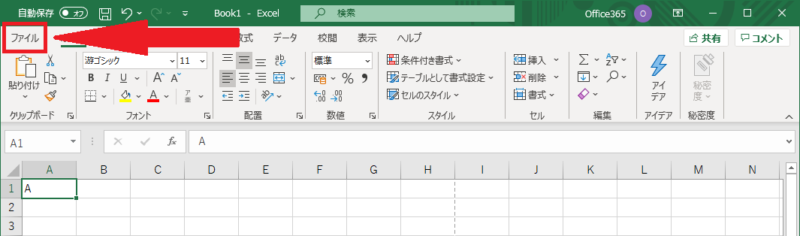
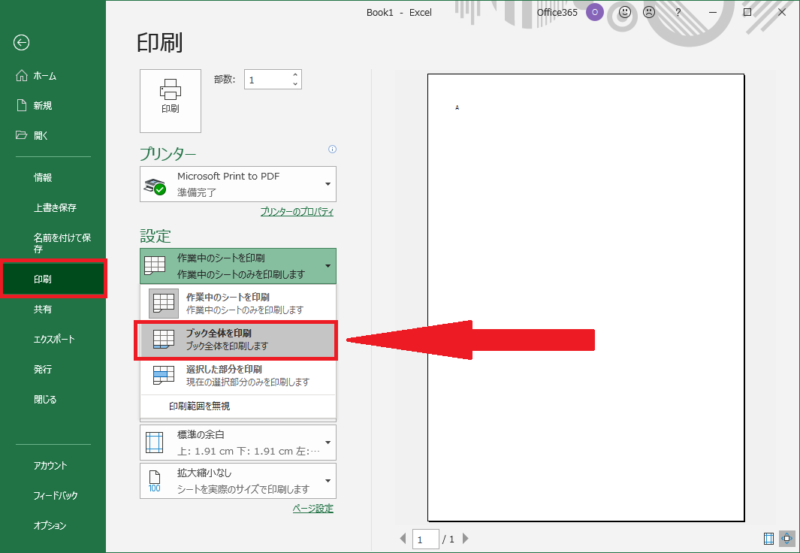
こうすることで、複数のシートで構成されるブック全体をまとめて印刷することができます。
選択した部分を印刷する
先ほどの印刷範囲の設定でも、特定の部分のみを印刷することが可能でしたが、印刷範囲を設定しておかなくても、選択した部分のみを印刷することができます。
あらかじめ印刷したい部分を選択した状態で、[ファイル]タブ、[印刷]、そして[設定]の項目の中から、[選択した部分を印刷]を選択し印刷を実行すれば大丈夫です。(初期設定では[作業中のシートを印刷]が指定されています。)
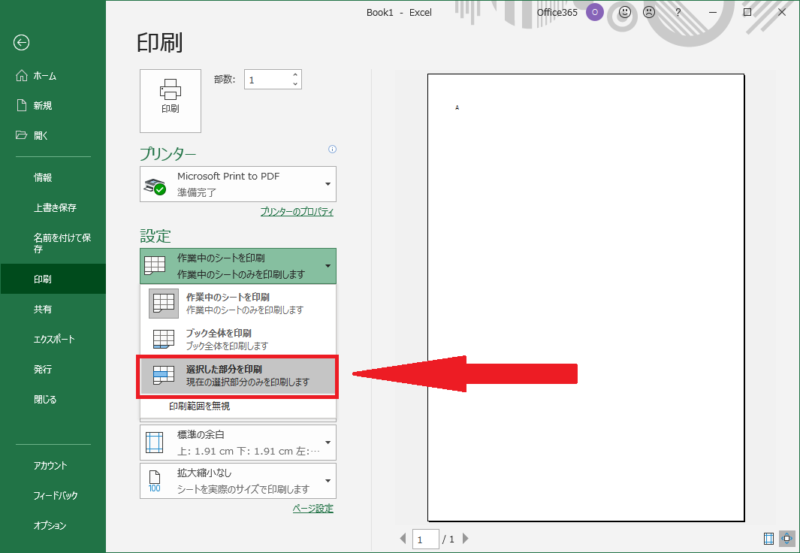
「印刷範囲の設定」は一度、設定すればその先ずっと印刷する範囲が決まるため、何度もその印刷範囲で印刷する必要があるかどうかで、「選択した部分を印刷」と使い分けるとよいでしょう。
1度だけ特定の部分を印刷したい場合は、「選択した部分を印刷」の方が手軽に利用できます。
1ページに収まるように印刷する
Excelには1ページ(自分が印刷する用紙1枚)に印刷しても収まらないシートを、縮小して1ページに収まるように印刷してくれる機能が存在します。
シートを1ページに印刷するには、[ファイル]タブ、[印刷]、そして[設定]の項目の中から、[シートを1ページに印刷]を選択し印刷を実行します。(初期設定では[拡大縮小なし]が指定されています。)
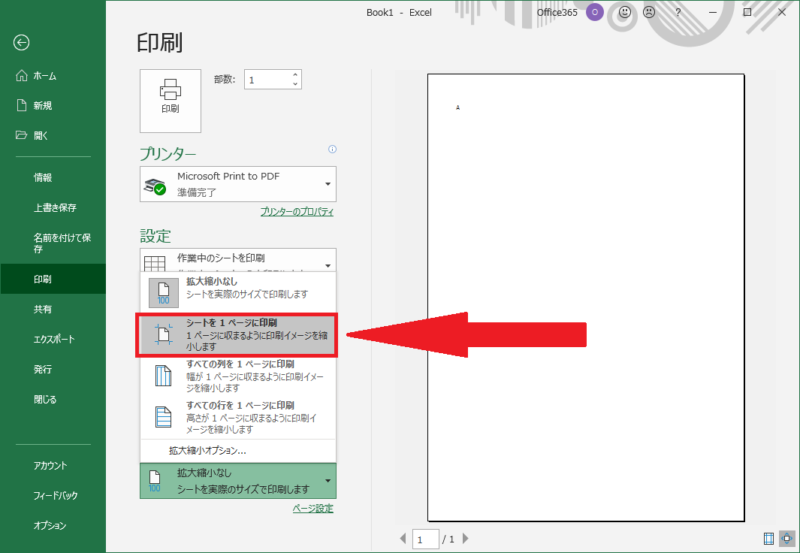
シートを1ページに印刷するにする場合に、印刷する用紙のサイズ(A4, B5など)や印刷する用紙の向き(縦方向、横方向)、印刷する用紙の余白の変更が必要な場合、同画面から設定の変更が可能です。
用紙のサイズ、印刷の向き、余白の設定に関してはこちらの記事も参考にしてください。

初期設定の枠線を印刷する
Excelの印刷の初期設定では、Excelのセルにはじめから表示されている薄い枠線は印刷されません。そのため枠線を印刷するには、別途設定が必要です。
初期設定の枠線を印刷するには、まず[ファイル]タブ、[印刷]、そして[設定]の項目右下の[ページ設定]をクリックします。
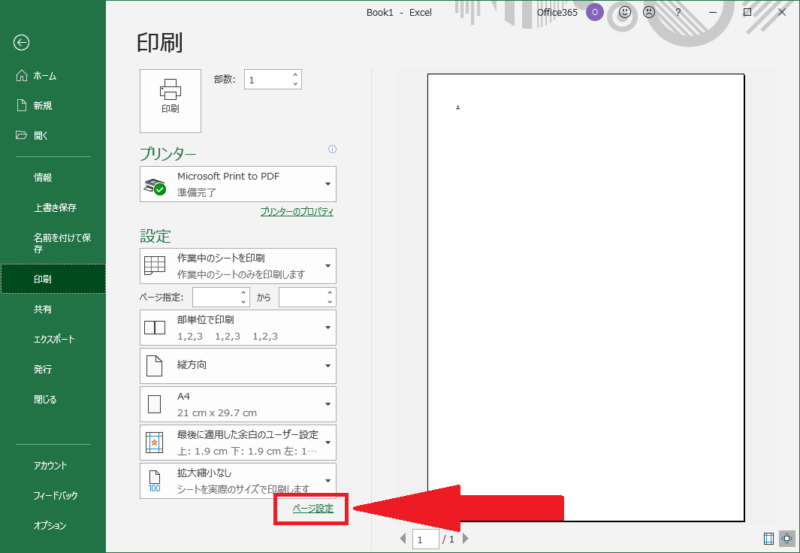
表示される[ページ設定]ダイアログボックスの[シート]タブから[枠線]チェックボックスをオンにします。
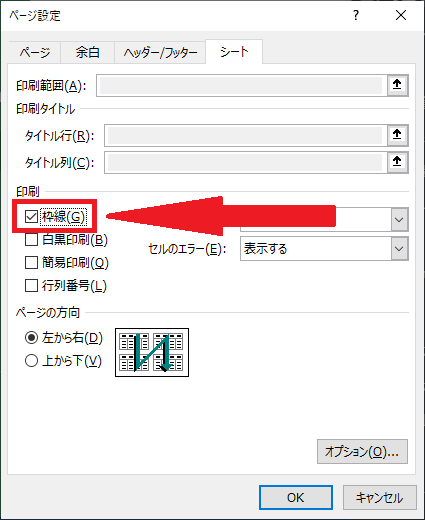
こうすることで、初期設定で表示されている枠線を印刷することができます。
また、同様に[ページ設定]ダイアログボックスの[シート]タブから[白黒印刷]や[行列番号]の印刷の設定も可能です。
ページの中央に印刷する方法
Excelのシートをページの中央に印刷するには、枠線の印刷同様、まず[ファイル]タブ、[印刷]、そして[設定]の項目右下の[ページ設定]をクリックします。
表示される[ページ設定]ダイアログボックスの[余白]タブから[水平]チェックボックスと、[垂直]チェックボックスをそれぞれオンにします。
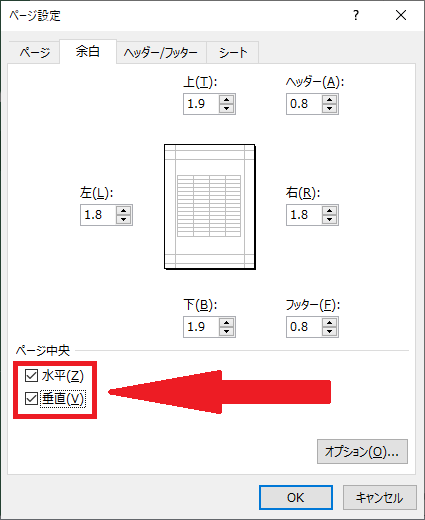
横方向、縦方向どちらかのみの中央に設置したい場合は、[水平]、[垂直]それぞれのチェックボックスのうち該当する方のみにチェックを入れてください。
タイトル行、タイトル列を全ページに印刷する方法
Excelにおいて表が複数ページに印刷される場合、表のタイトルやタイトル行は最初にしか印刷されません。
しかし、タイトル行を設定することですべてのページに設定したタイトル行を印刷することが可能になります。
[ページレイアウト]タブ、[ページ設定]グループにある、[印刷タイトル]をクリックします。
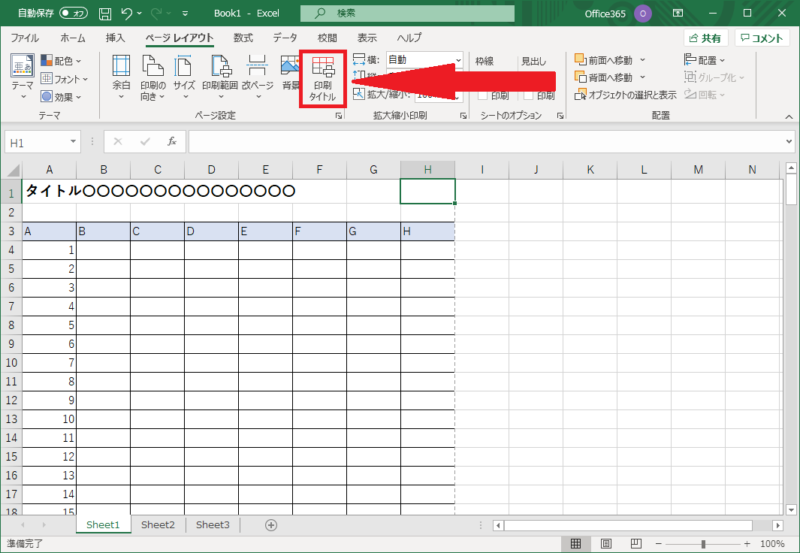
表示される[ページ設定]ダイアログボックスの[シート]タブの[タイトル行]をクリックし、タイトル行(全てのページに印刷したい行)に設定したい部分をマウスでドラッグして選択し、[OK]をクリックします。
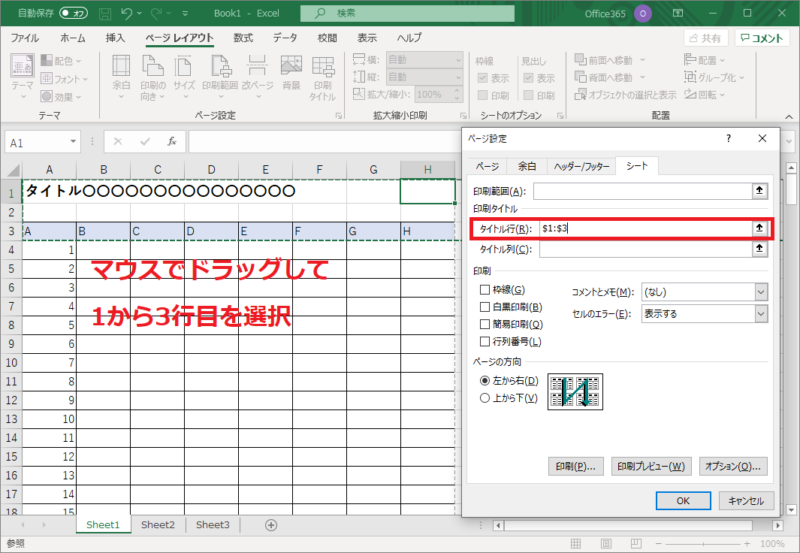
[ファイル]タブ、[印刷]から、印刷プレビューを確認すると1ページ目だけではなく2ページ目以降にも指定したタイトル行が印刷されることが確認できます。
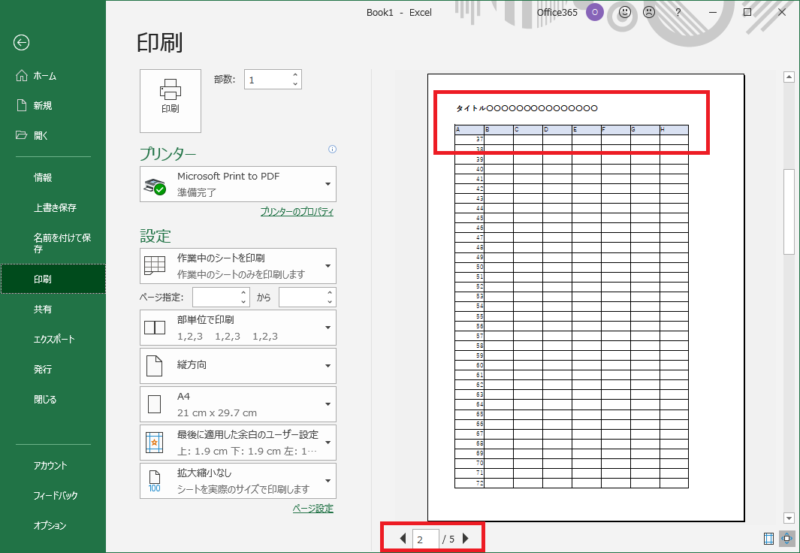
タイトル列を設定したい場合も同様に設定することが可能です。
さらにMOSについて、勉強したい方は参考書を利用しましょう。