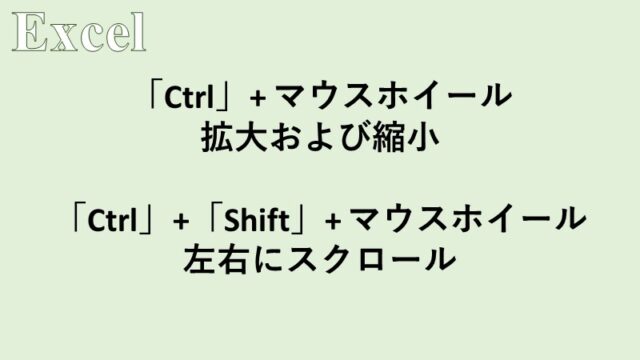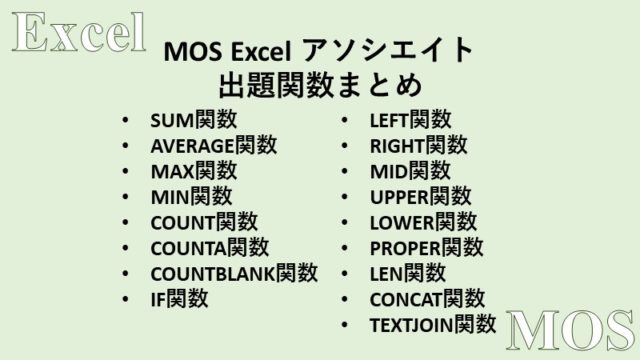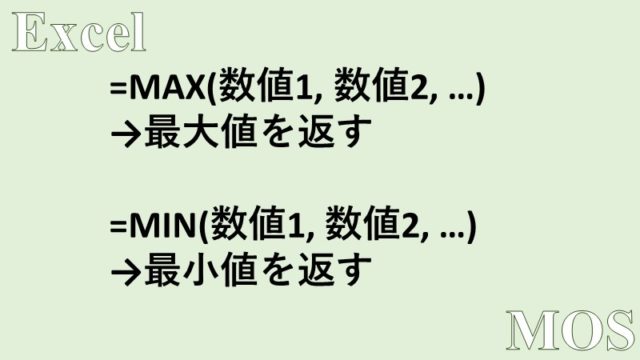- 「折り返して全体を表示する」のショートカットの使い方
- Excelにおけるセル内改行のやり方
Excelで、「折り返して全体を表示する」のショートカットや、セル内改行の方法について紹介します。
「Alt」+「H」+「W」: 折り返して全体を表示する
まずこのショートカットについて注意点が1つあります。
「Alt」と「H」と「W」を同時に3つ押すのではなく、「Alt」+「H」からの「W」という順番で押してください。
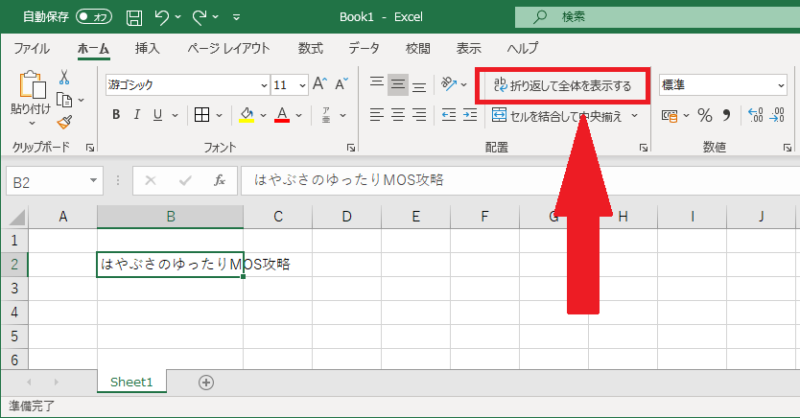
Excelにおける、[ホーム]タブ、[配置]グループにある[折り返して全体を表示する]ボタンをクリックするのと同じ効果が得られます。
セルが[折り返して全体を表示する]状態になると、現在の列幅に合わせて自動的に文字列が折り返して表示されるようになります。
上の画像では、「はやぶさのゆったりMOS攻略」という文字列がC列までかぶっていますが、「Alt」+「H」+「W」を押して[折り返して全体を表示する]状態にするとした画像のようになります。
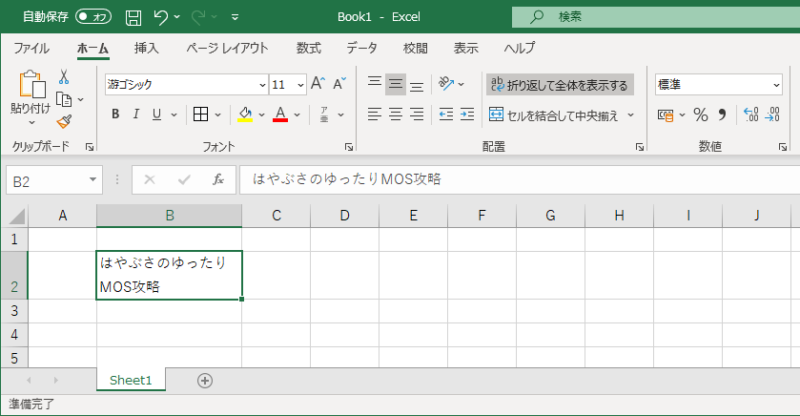
解除したい場合は、もう一度「Alt」+「H」+「W」を押しましょう。
「Alt」キーを最初に押すことによるショートカットは、Excelのタブにある項目を、それぞれ該当するアルファベットのキーを押すことで、実行できるためとても便利です。
ただ、「折り返して全体を表示する」のショートカットのように、キーボード上で距離の離れたキー3つ(「Alt」,「H」,「W」)を順番に押さなくてはならない場合、続けて他のセルにも「折り返して全体を表示する」を適用するには、直前の動作を繰り返すショートカット(「F4」もしくは「Ctrl」+「Y」)を使うとさらに作業を効率化できます。
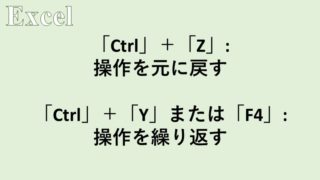
「Alt」+「Enter」: セル内改行
上記で説明した[折り返して全体を表示する]と少し似ていますが、セル内改行のやり方について説明します。
[折り返して全体を表示する]では、列幅に応じて自動的に文字列が折り返されてしまうため、自分の好みの位置で改行することはできません。
それでは、「はやぶさのゆったりMOS攻略」を「はやぶさの」と「ゆったりMOS攻略」で改行したい場合はどうするかというと、
「はやぶさの」と「ゆったりMOS攻略」の間に文字入力するようにセルを編集状態にした後、「Alt」+「Enter」を押すとセル内で改行することができます。
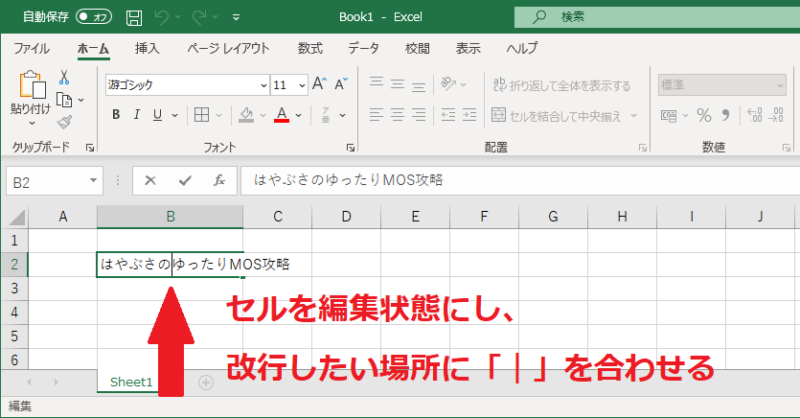
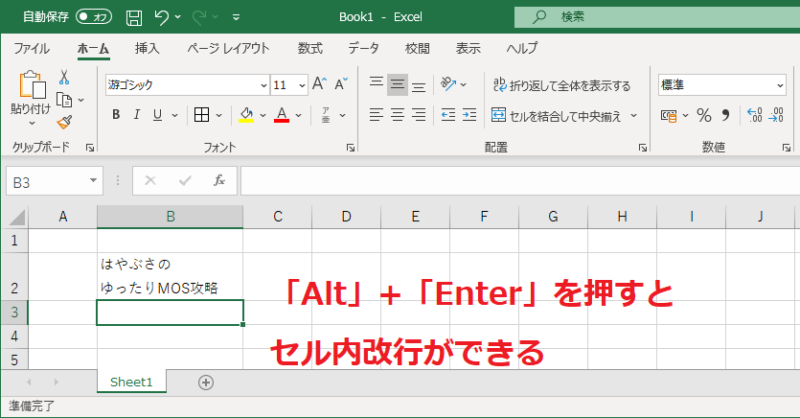
パソコンのショートカットに関するおすすめの本はこちら!