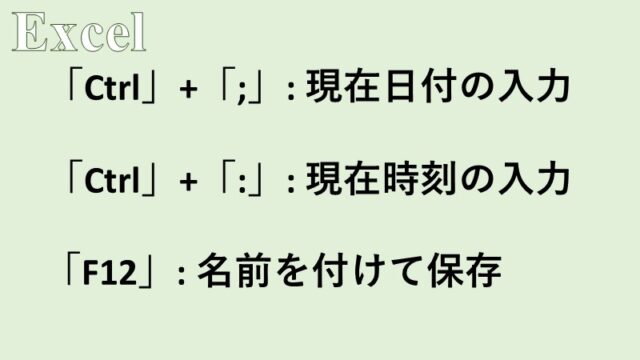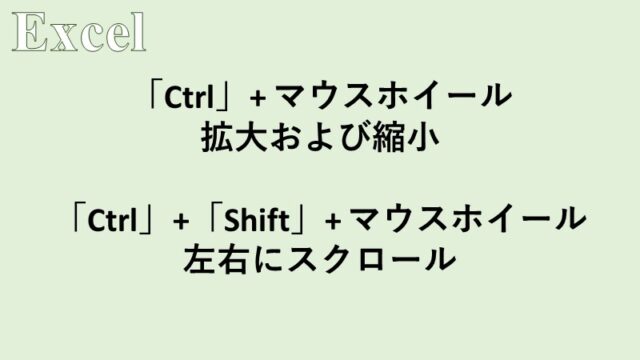- ブックのプロパティを変更する方法
- 数式バーの表示/非表示を切り替える方法
- ワークシートの数式を表示する方法
Excelにおいて、ブックのプロパティを変更する方法や、数式バーの表示/非表示を切り替える方法、ワークシートに数式を表示する方法について紹介します。
ブックのプロパティを変更する方法
プロパティとは、Excelのシートに入力されている数式や文字列ではなく、ブック自体に属性として記録されている基本情報のことです。
会社などで個人情報を気にする場合でなければ、プロパティについてほとんど意識したことが無い人の方が多いかもしれません。
プロパティには、自動的に設定されるものと、必要に応じて設定できるものが存在します。
作成日時、更新日時、ファイルサイズなどはExcel作業中や保存時に自動で設定され、タイトル、会社名、コメントなどは任意に設定できます。
プロパティは[ファイル]タブの[情報]をクリックすることで確認、入力することが可能です。
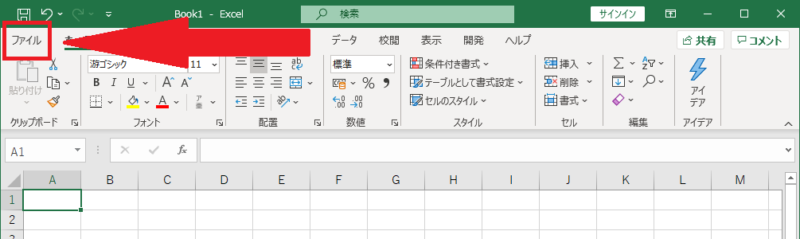
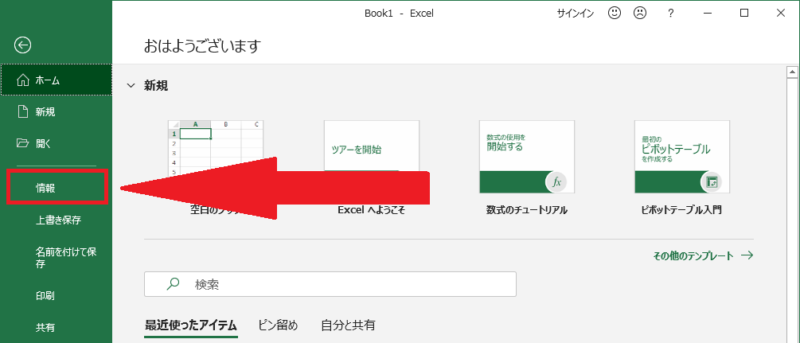
プロパティは初期状態だと、全て表示されてはいませんが、プロパティ下部の[プロパティをすべて表示]をクリックすることで全て表示されます。
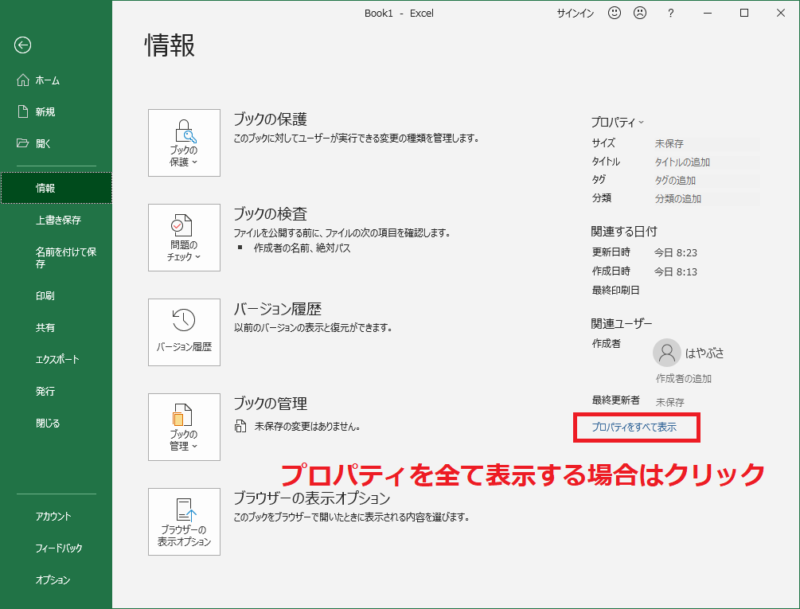
任意に設定できるプロパティについては、この画面から入力、変更が可能です。
ここではプロパティのタイトルに「ゆったりMOS攻略」と入力してみます。
やり方は簡単で、[プロパティ]の[タイトルの追加]をクリックし、「ゆったりMOS攻略」と入力します。
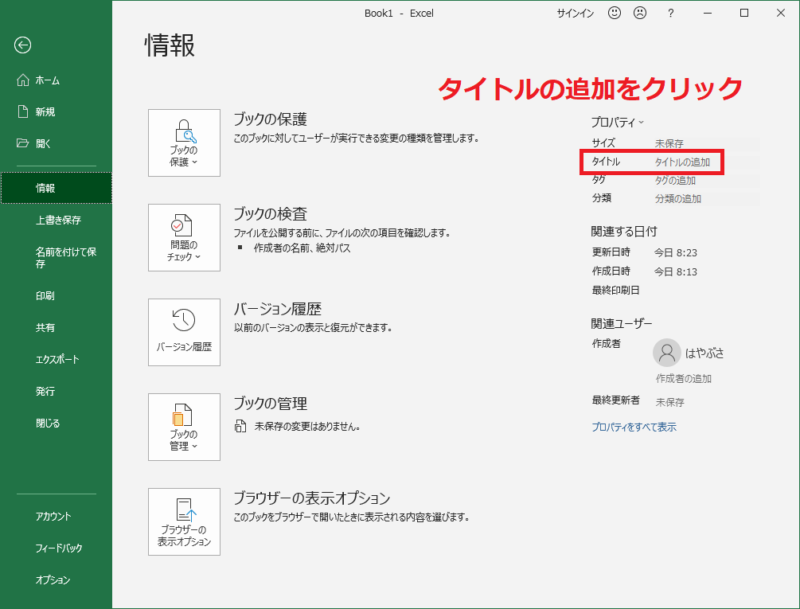
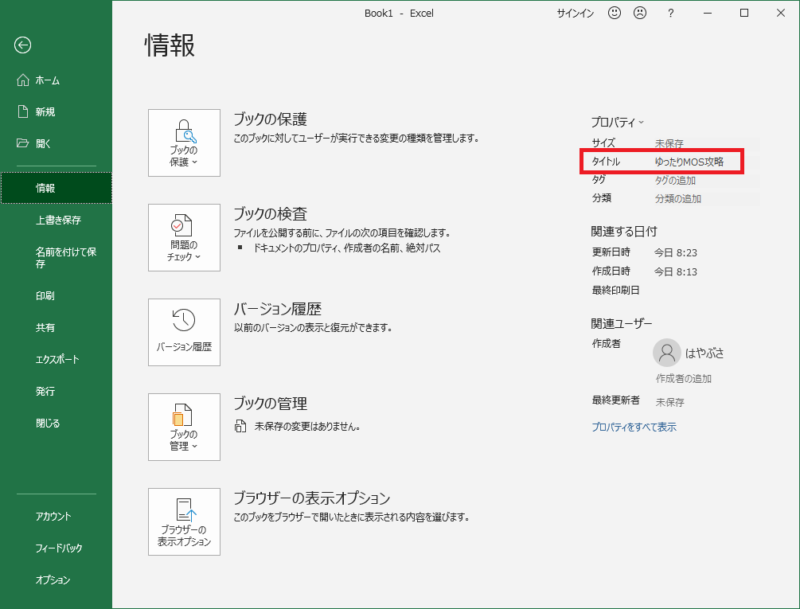
[プロパティ]の[タイトル]に、「ゆったりMOS攻略」と入力することができました。
数式バーの表示/非表示を切り替える方法
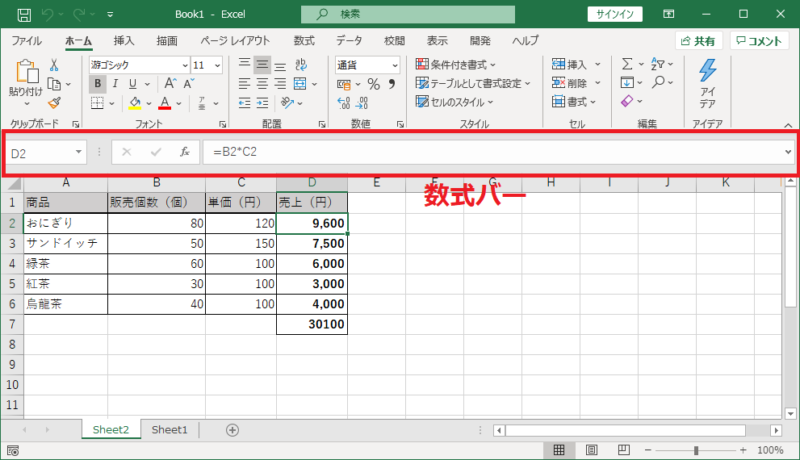
Excelにおいて、シートに表示される数字ではなく、実際の数式を表示してくれる数式バーですが、非表示にすることができます。
数式バーを非表示にしたい場合は、[表示]タブ、[表示]グループの[数式バー]チェックボックスを、オフにします。
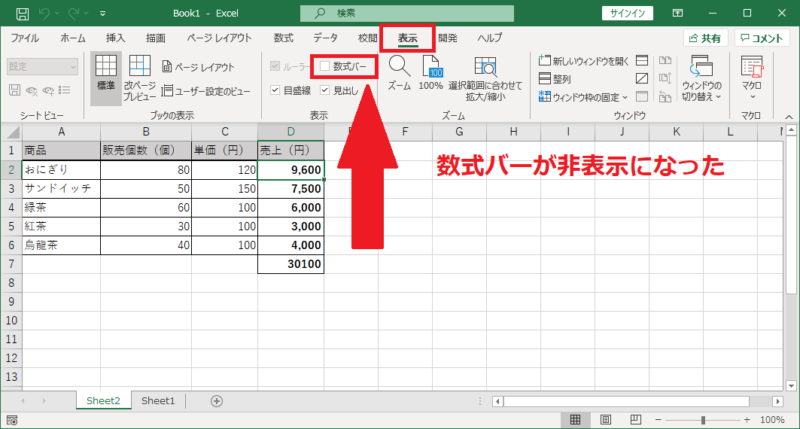
ワークシートの数式を表示する方法
また、Excelの初期状態では関数や数式を入力したセルには、関数や数式ではなくその計算結果が表示されます。
しかし、数式バーに表示されているような関数や数式を、シートに表示させる設定に変更することもできます。
数式を表示させるには、[数式]タブ、[ワークシート分析]グループにある[数式の表示]ボタンをクリックします。
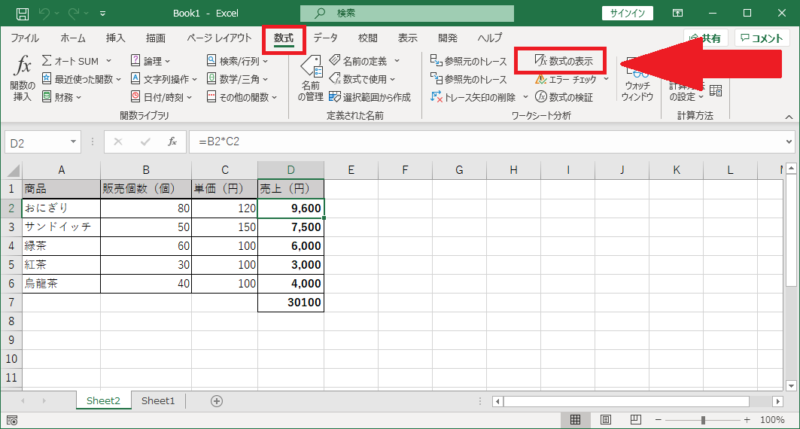
[数式の表示]ボタンをクリックすると、列幅が自動的に広がり、数式が表示される状態になります。
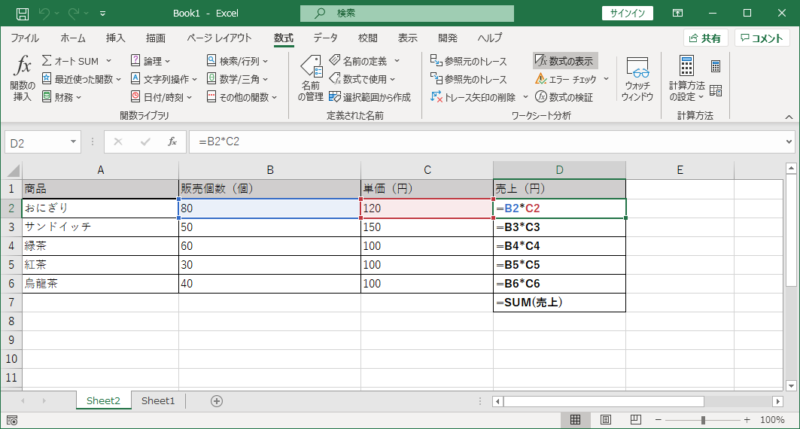
元に戻したい場合は、もう一度、[数式の表示]ボタンをクリックしましょう。
MOS アソシエイト(一般レベル)の出題関数についてはこちら

さらにMOSについて、勉強したい方は参考書を利用しましょう。