- 編集記号の表示/非表示を変更する方法
- 印刷されない隠し文字の設定の仕方
Wordで編集記号の表示/非表示を切り替え方、隠し文字の設定の仕方を紹介します。
編集記号の表示/非表示の切り替え
Wordの編集記号には、代表的なものに以下のようなものがあります。

それぞれ
- 「タブ」は、「Tab」キーを押したとき
- 「全角スペース」は、全角で「スペース」キーを押したとき
- 「半角スペース」は、半角で「スペース」キーを押したとき
- 「アンカー記号」は、画像などのオブジェクトを選択したとき
- 「改行」は、「Shift」+「Enter」キーを押したとき
- 「段落記号」は、「Enter」キーを押したとき
- 「改ページ」は、「Ctrl」+「Enter」キーを押したとき
- 「セクション区切り」は、[レイアウト]タブの[ページ設定]グループにある[区切り]からセクション区切りを選択したとき
に表示されます。
「スペース」キーとか「Enter」キーを押しても、このような記号が表示された覚えがないという方は、恐らく編集記号が非表示になっています。
編集記号は表示されるように設定しない限り、画面には表示されません。
また、これらの編集記号を表示されるようにしても印刷されることはありません。
編集記号の表示/非表示は、[ホーム]タブの[段落]グループにある「編集記号の表示/非表示」ボタンをクリックすることで切り替わります。
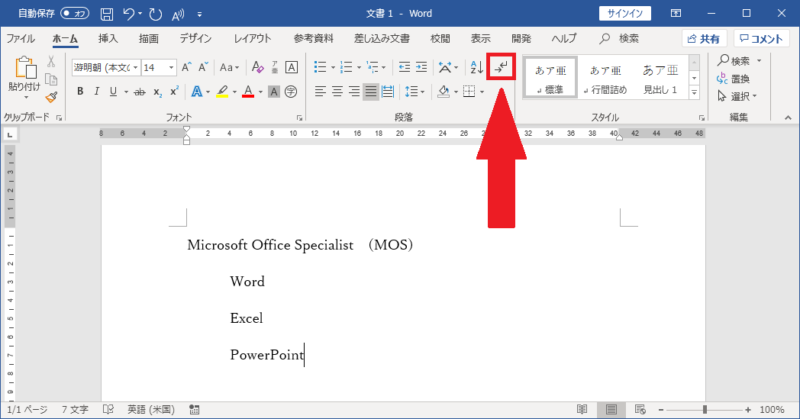
このWordの画面で実際に、編集記号の表示/非表示を切り替えてみます。
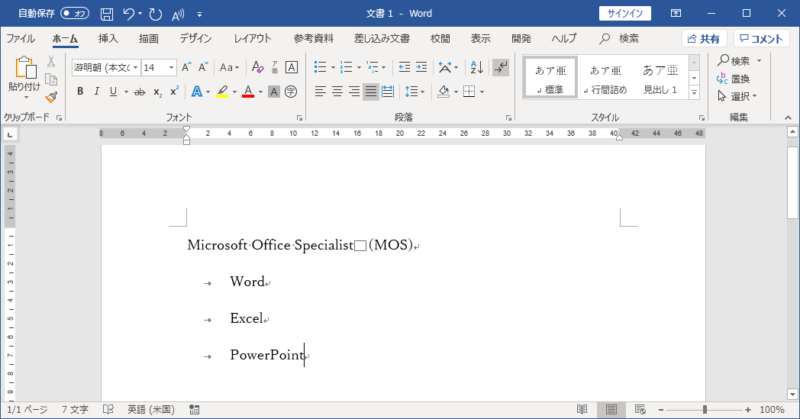
半角スペース、全角スペース、段落記号、タブなどの編集記号が表示されました。
編集記号は、表示されていても印刷はされないためWordに慣れていない方は混乱するかもしれません。
しかし、編集記号は常に表示しておくことを推奨します。
なぜなら編集記号が非表示だと、空白が全角スペースとタブどちらなのか、行が変わっているのが改行と段落記号どちらなのか、区別がつかないことがあります。
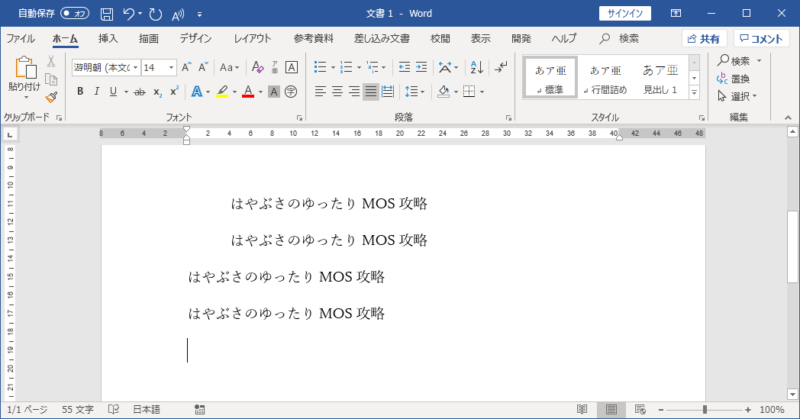
上2行と、下2行はそれぞれ同じように見えますが、編集記号を表示すると、
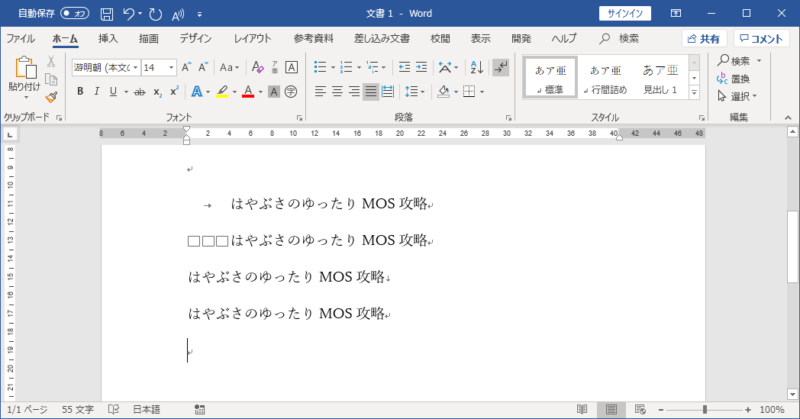
上2行は空白がそれぞれタブと全角スペースで異なり、下2行は行の切り替えがそれぞれ改行と段落記号で異なっていることが分かります。
Wordにおいて、編集記号は記号ごとにそれぞれ役割が異なるため、編集記号の違いを目で見て判別できるようにすることが重要です。
タブを利用する機能や、改行と段落記号の違いについて分かってくると、編集記号を表示する大切さが実感できる時が来るはずです。(それらの機能についてはいずれ紹介します。)
隠し文字の設定
Wordにおける隠し文字は、編集記号と同様に画面には表示されるが、印刷はされない文字のことを指します。
隠し文字は、自ら設定することができるため、印刷はしたくないメモや、難読漢字のフリガナなどを文章内に残したい場合に利用すると便利です。
それでは、実際に英語の読み方を隠し文字に設定してみます。
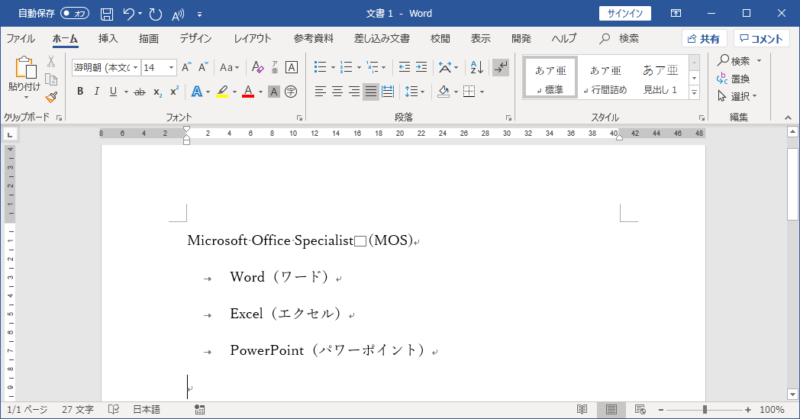
隠し文字の設定は、隠し文字にしたい文字列を選択した状態で、[ホーム]タブの[フォント]グループ右下のボタンをクリックすることで行います。
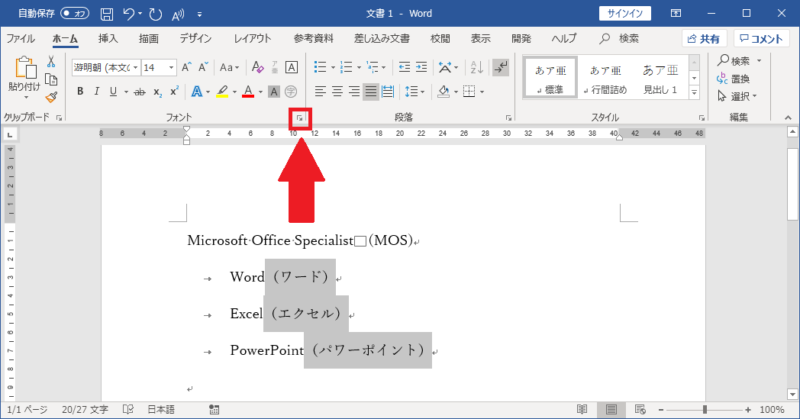
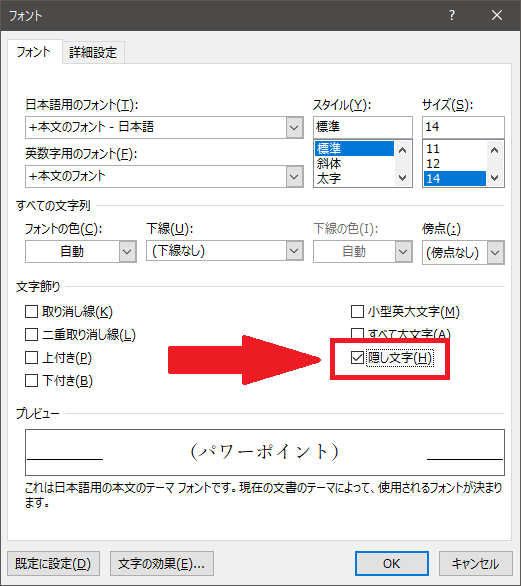
表示された[フォント]ダイアログボックスの[フォント]タブから、「文字飾り」の「隠し文字」にチェックします。
その後、「OK」をクリックします。
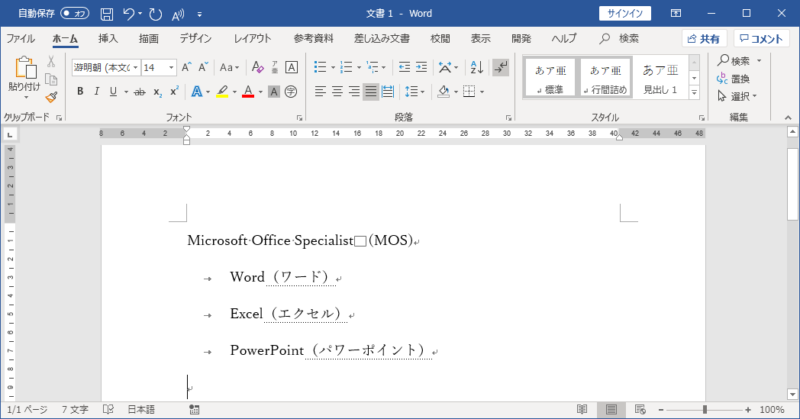
文字列「(ワード)」,「(エクセル)」,「(パワーポイント)」に下線として点線が入ったのが確認できます。
これが、隠し文字になったことを示す編集記号です。
隠し文字の表示/非表示の切り替えは、編集記号と同様に、[ホーム]タブの[段落]グループにある「編集記号の表示/非表示」ボタンをクリックすることで変更することが可能です。
「編集記号の表示/非表示」ボタンをクリックして、編集記号を非表示にしてみましょう。
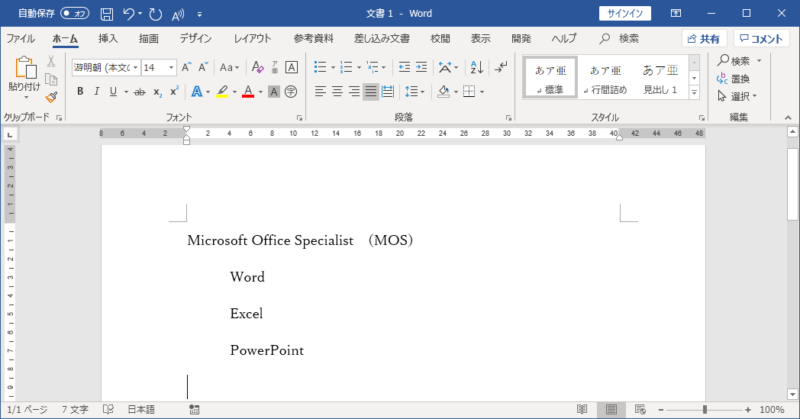
編集記号および隠し文字に設定した文字列が、非表示になりました。
さらにMOSについて、勉強したい方は参考書を利用しましょう。





















